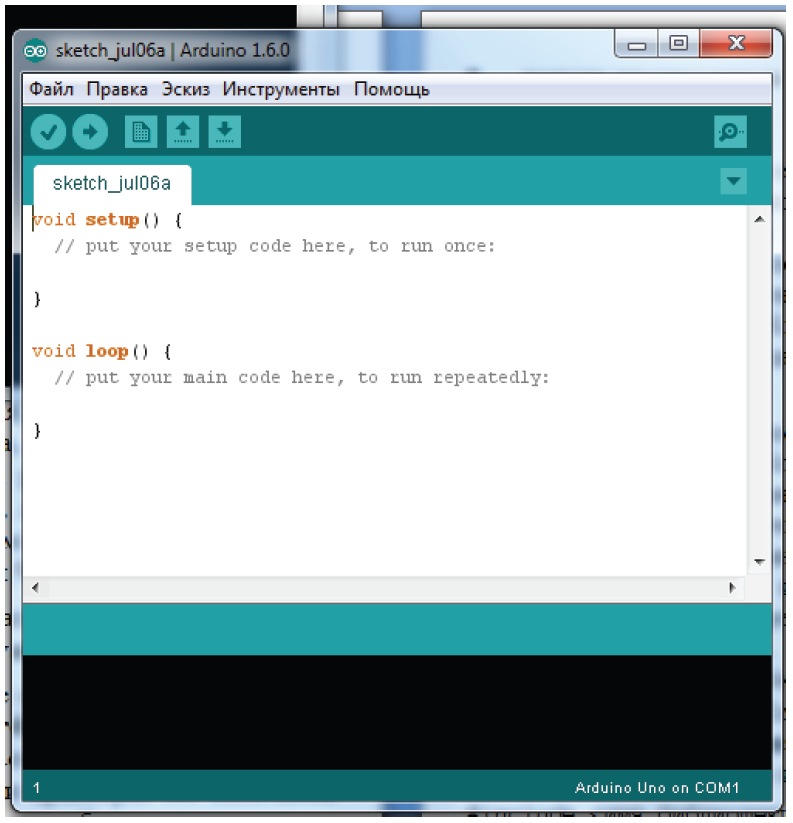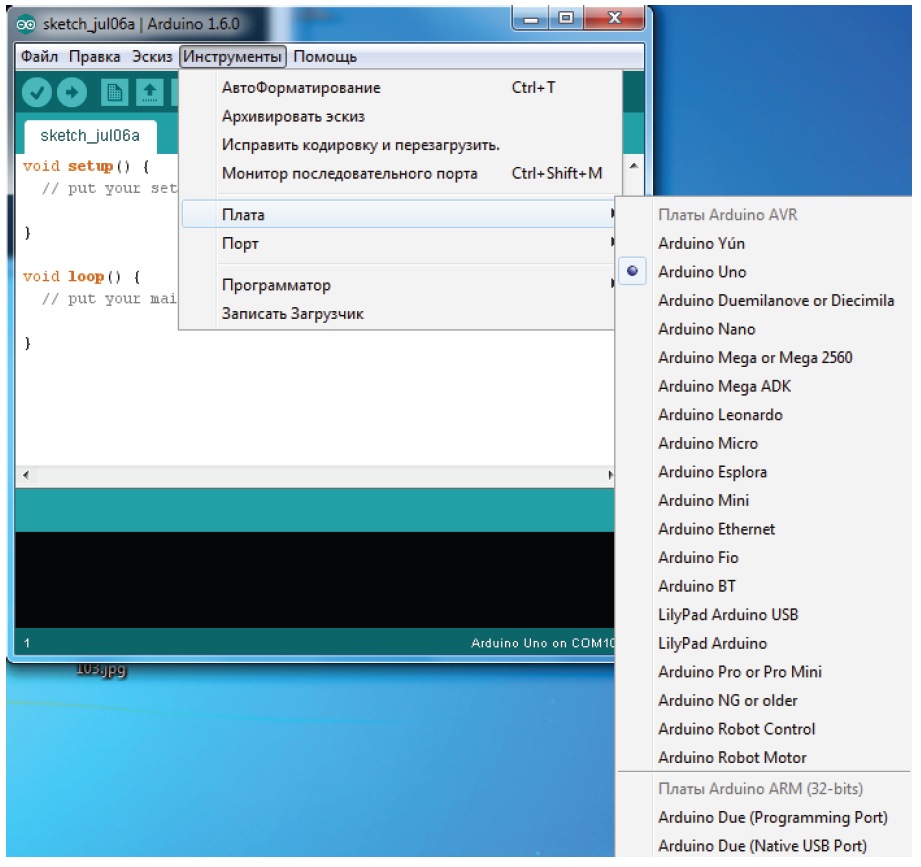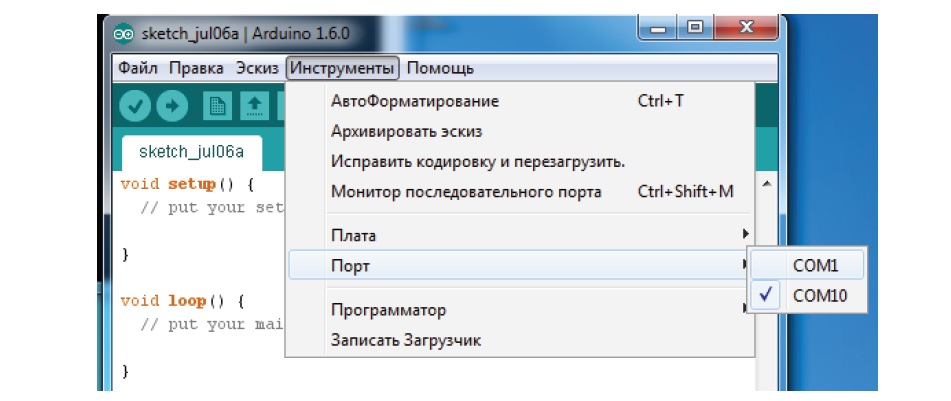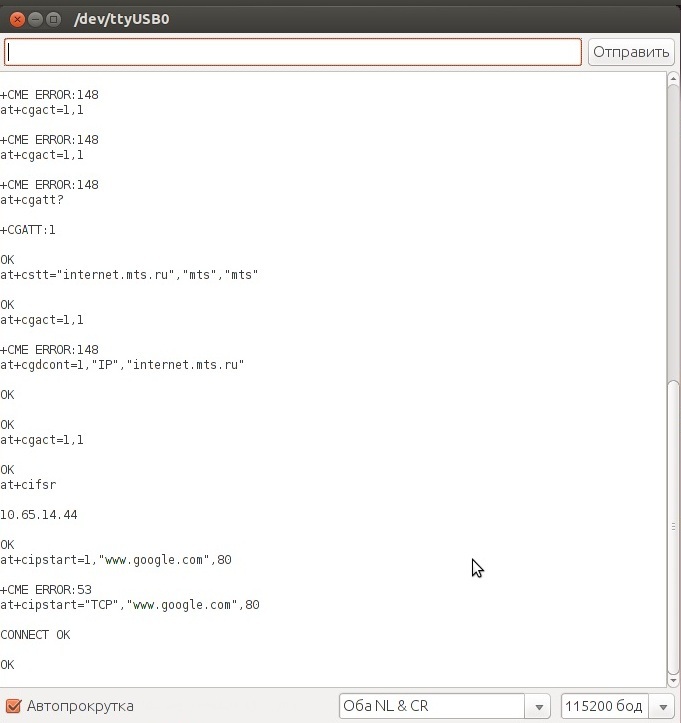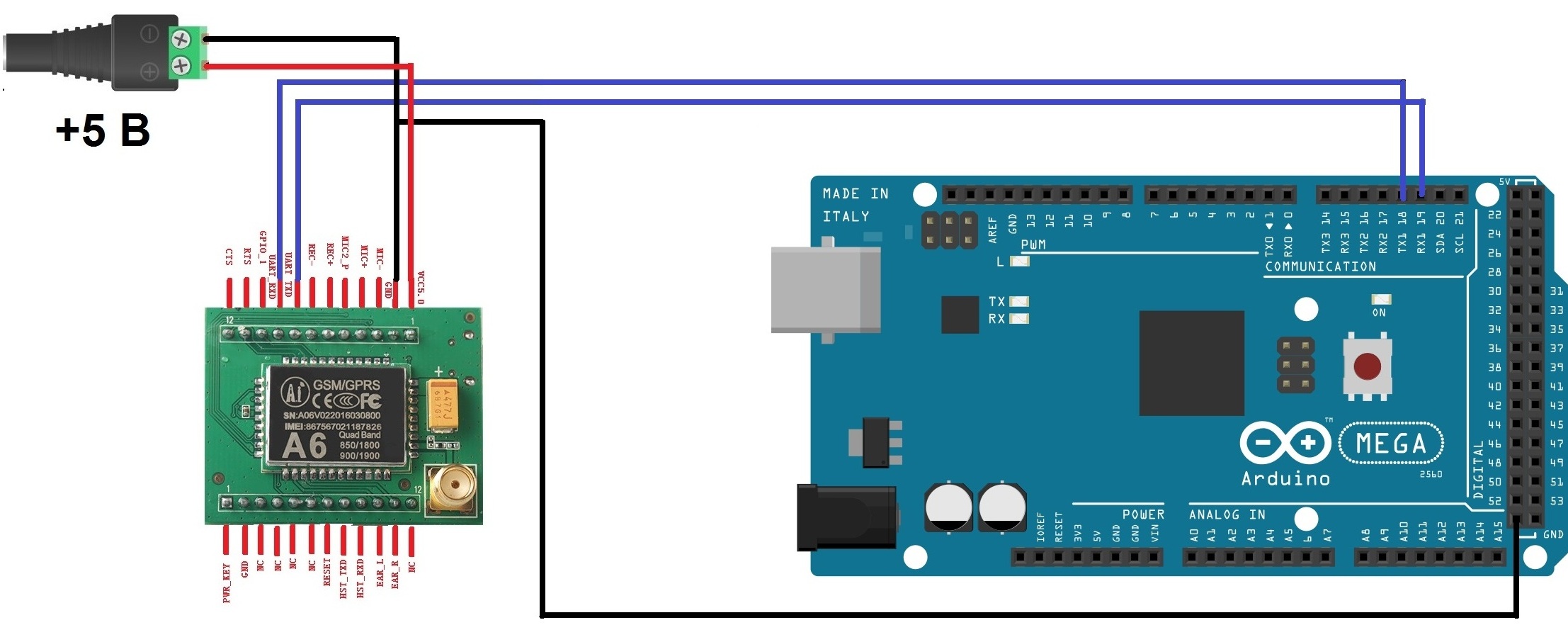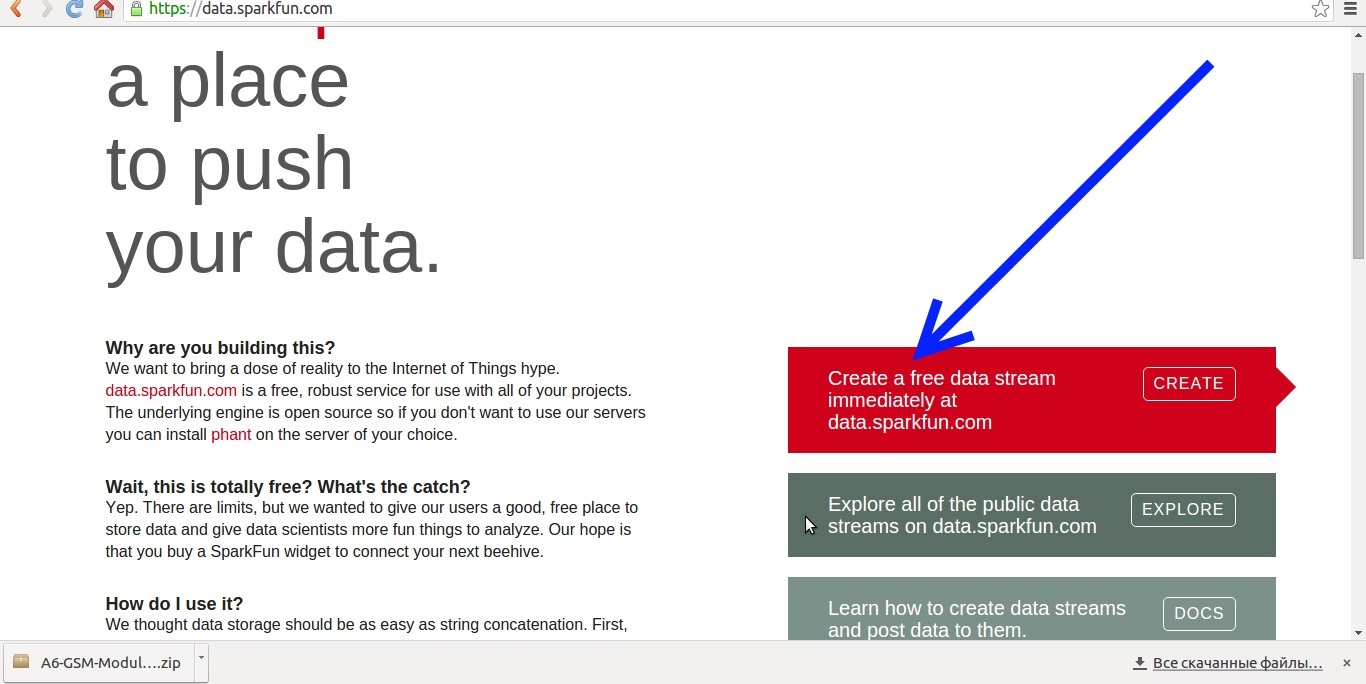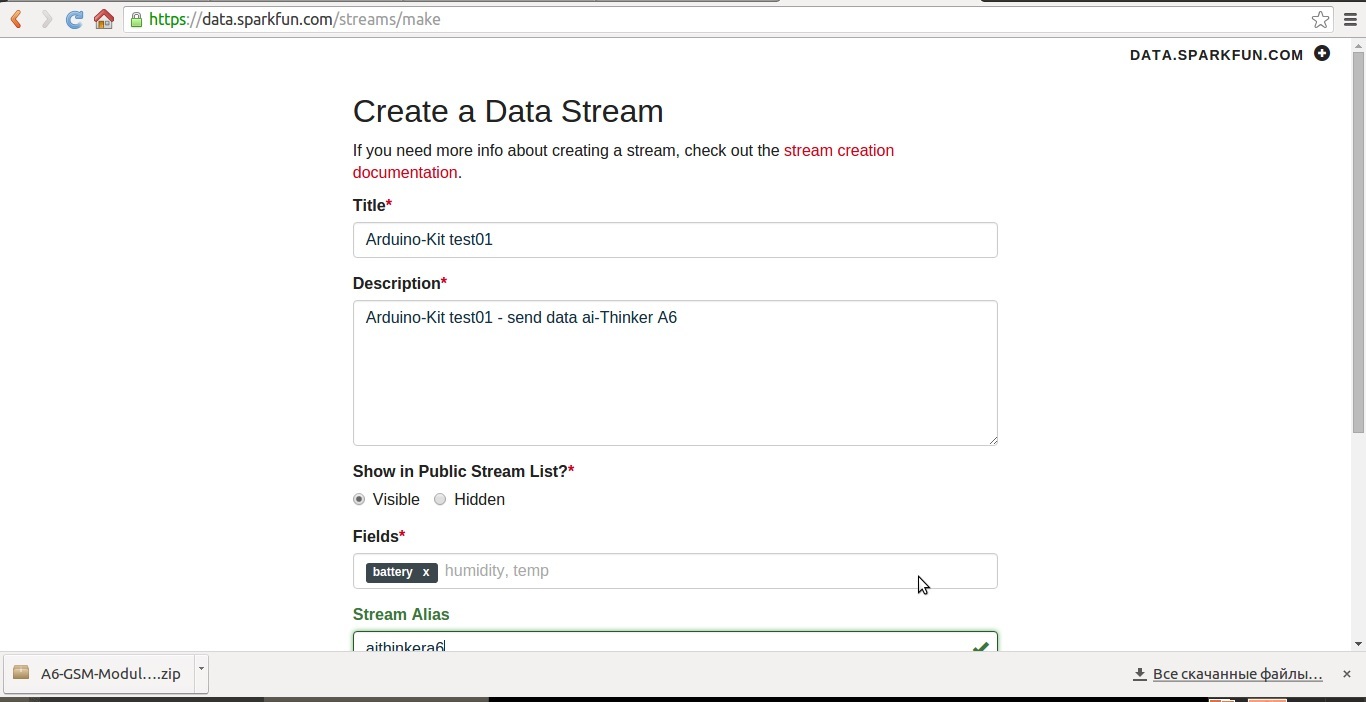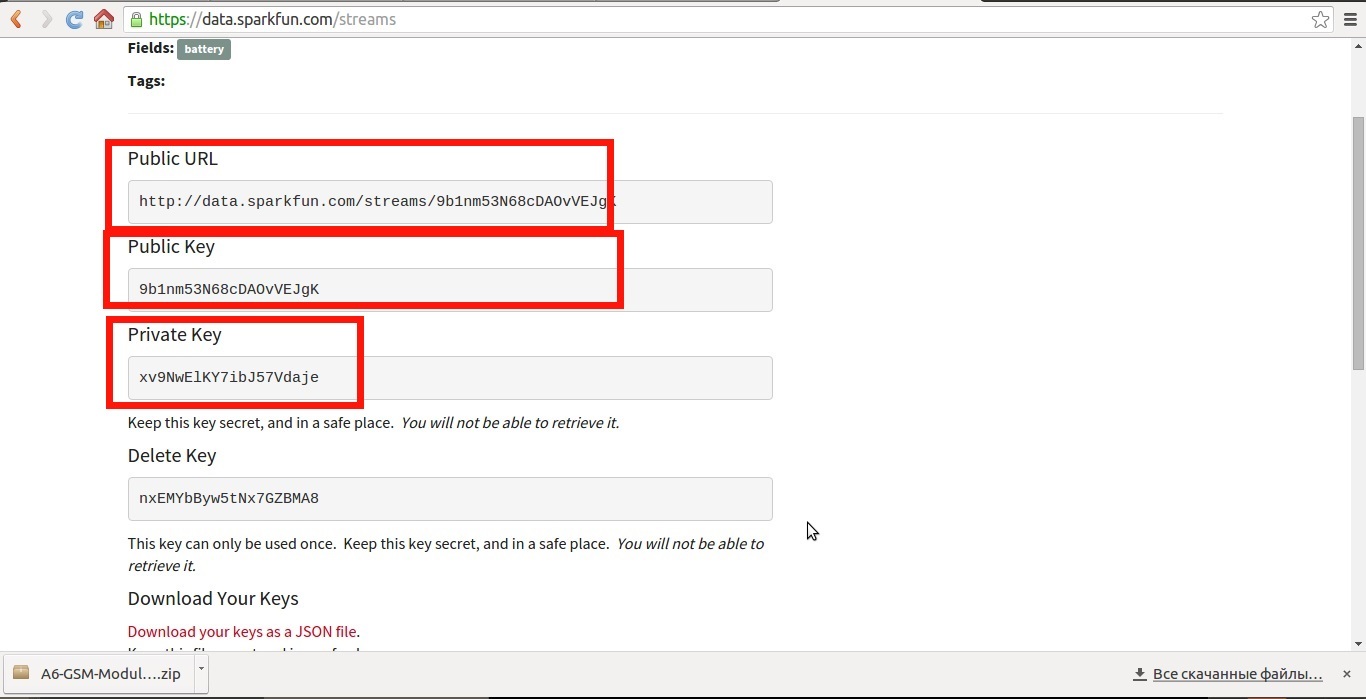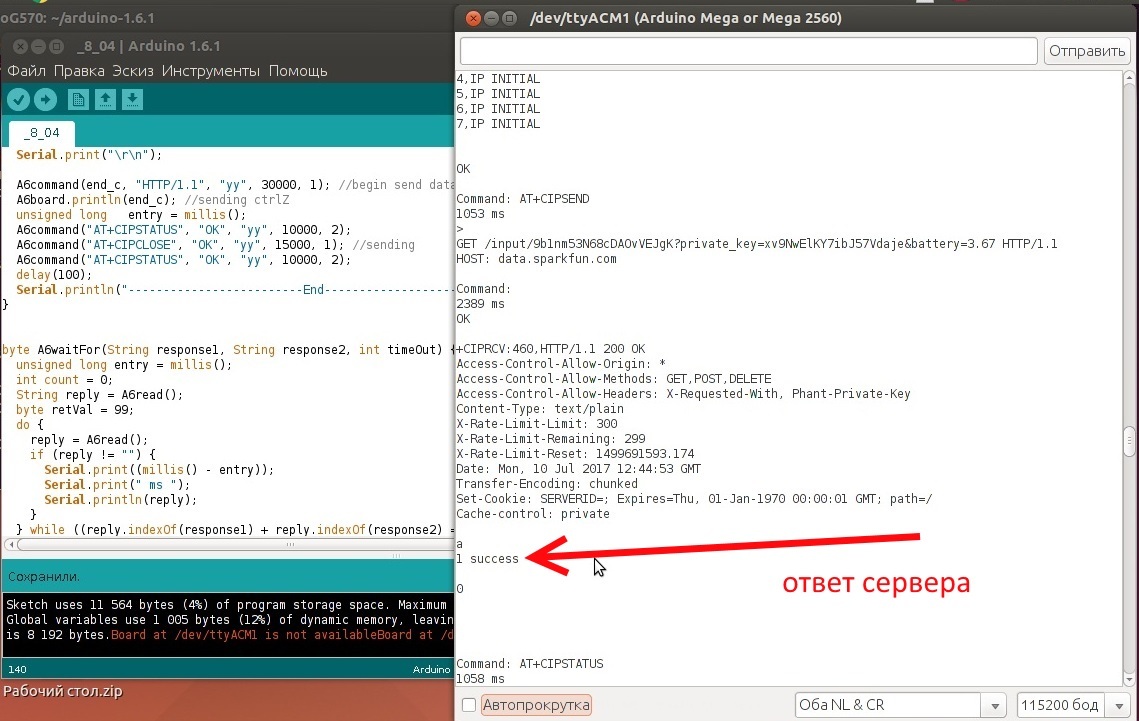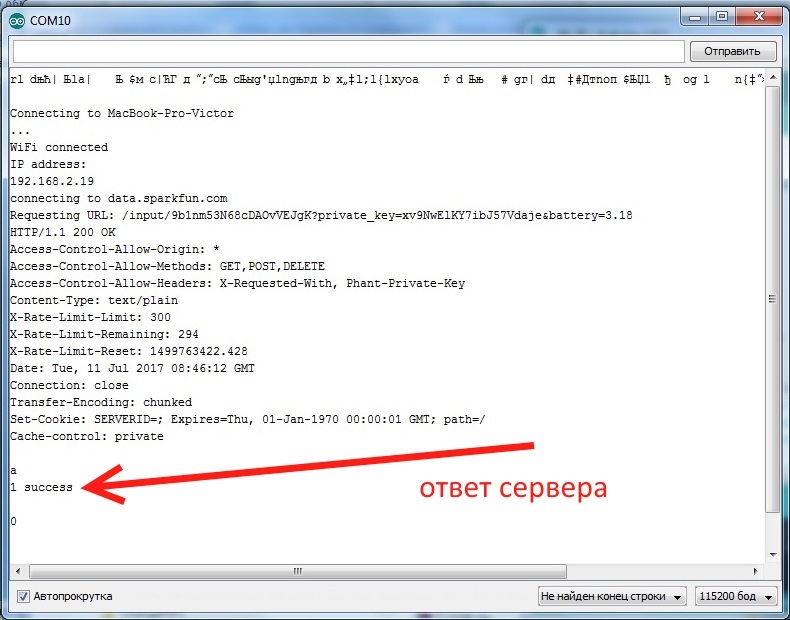|
Что такое Arduino? |
 |
Первое включение. Установка Arduino IDE |
 |
Умный дом и интернет вещей. Элементы, решения, системы управления, проекты Самый главный компонент любой "умной" системы – его контроллер. Контроллер предназначен для получения информации и управления "умным" домом. В нашем наборе два контроллера! Это плата Arduino MEGA и модуль NodeMCU v3 Lua WI-FI ESP8266 CH340. Вы можете выбрать любой из них. Подробнее ... |
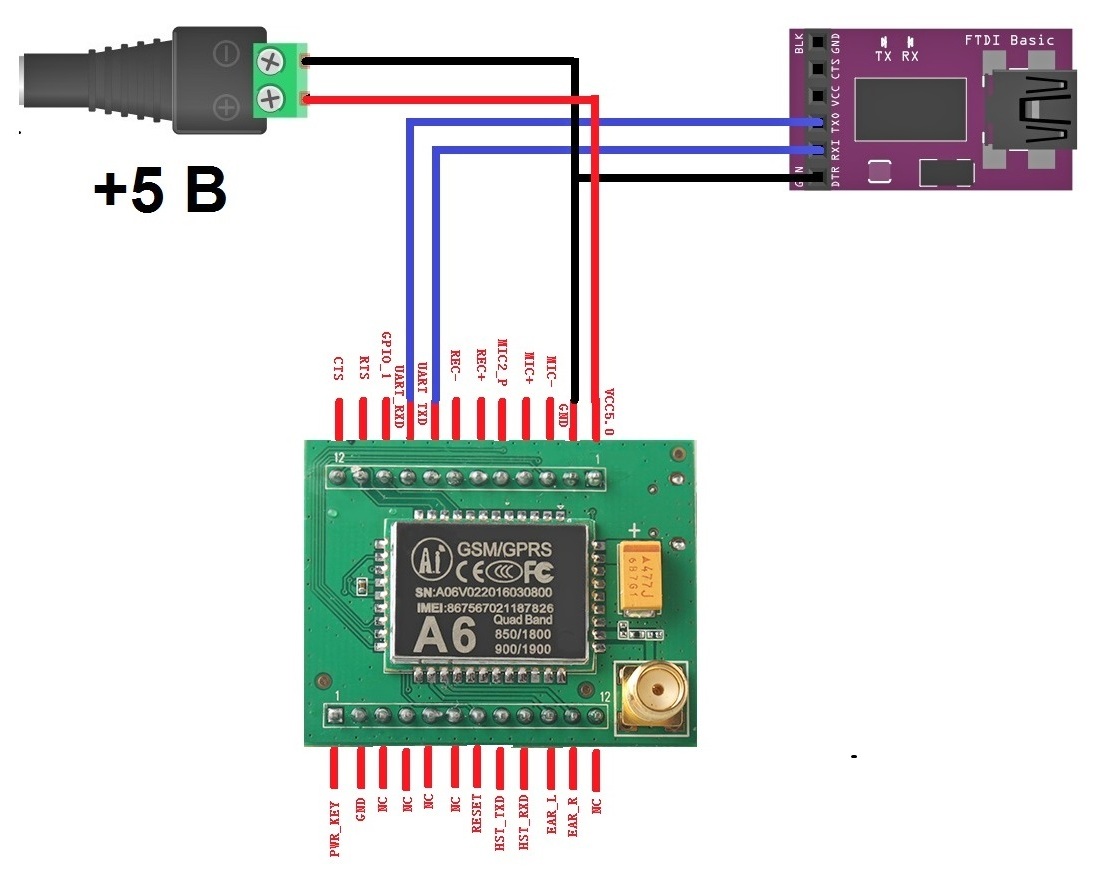 |
Arduino проект 34: Организация подключения к сети Интернет с помощью модуля Ai-Thinker A6 В предыдущих главе мы рассмотрели мы сделали большие шаги построения "умного дома" – оснастили его датчиками и исполнительными устройствами и создали и обеспечили определенную степень автоматизации для создания комфорта и безопасности. Теперь пришло время сделать наш "умный дом" устройством IoT (Интернета вещей), чтобы получить доступ к нему для мониторинга и управления из любой точки мира по сети интернет. Организуем доступ контроллеров нашего дома к сети интернет. Подробнее ... |
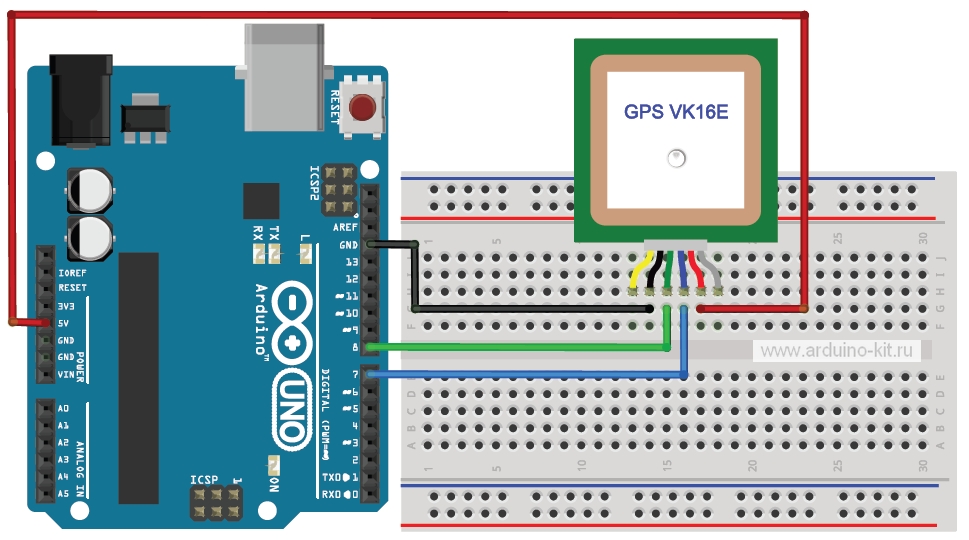 |
Arduino проект 33: Модуль GPS. Принцип работы, подключение, примеры |
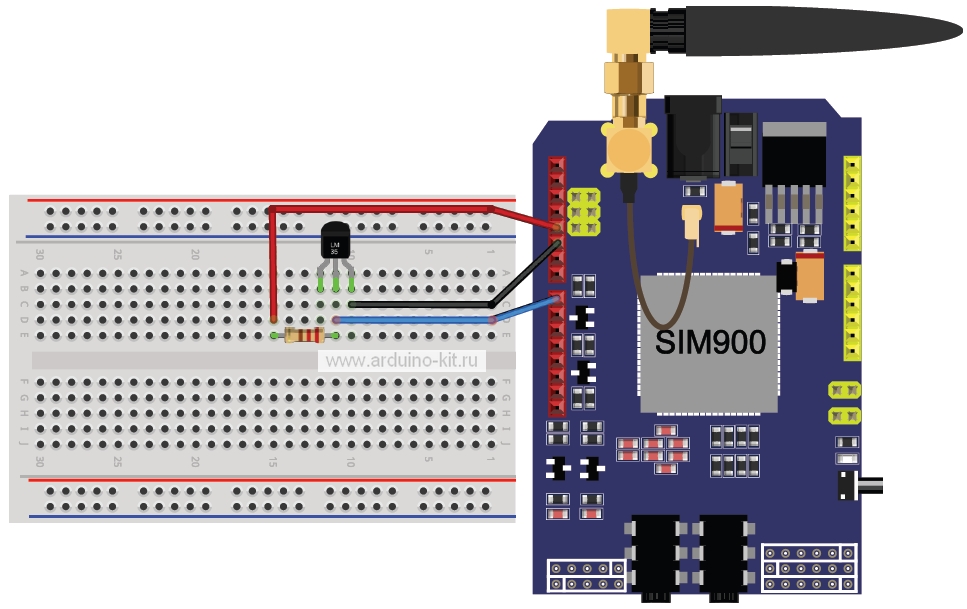 |
Arduino проект 32: Беспроводная связь. Модуль GSM/GPRS SIM900 |
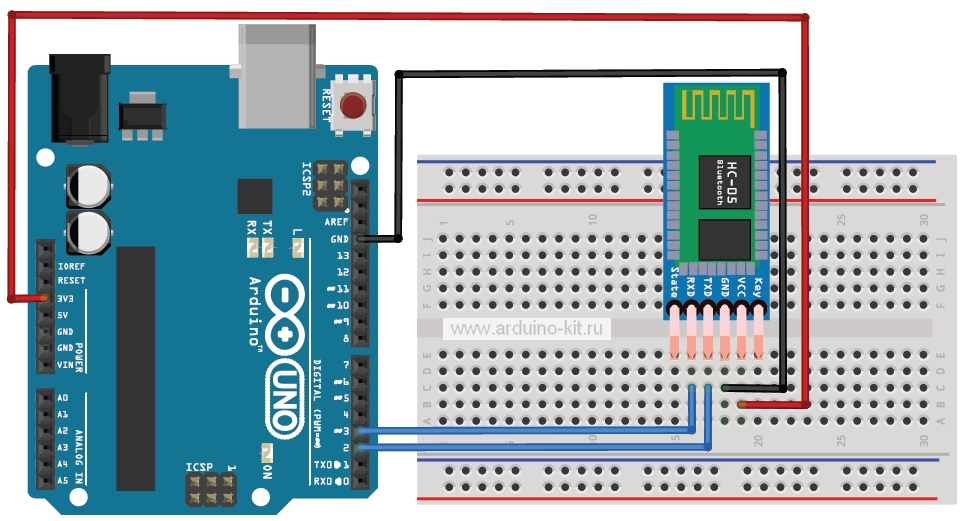 |
Arduino проект 31: Беспроводная связь. Модуль Bluetooth HC-05 В этом эксперименте рассмотрим работу модуля Bluetooth HC-05, позволяющего плате Arduino установить беспроводную связь и обмениваться данными с другими устройствами по протоколу Bluetooth. Bluetooth позволяет объединять в локальные сети любую технику: от мобильного телефона и компьютера до холодильника. При этом одним из немаловажных параметров новой технологии являются низкая стоимость устройства связи (в пределах 20 долларов), его небольшие размеры. Подробнее ... |
 |
Arduino проект 30: Беспроводная связь. Модуль Wi-Fi ESP8266 В этом эксперименте мы познакомимся с модулем ESP8266, с помощью которого можно подключить плату Arduini к сетям Wi-Fi, и напишем скетч для передачи данных датчика температуры на веб-сервис Народный мониторинг. Платы на ESP8266 – это не просто модули для связи по Wi-Fi. Чип, по сути, является микроконтроллером со своими интерфейсами SPI, UART, а также портами GPIO, а это значит, что модуль можно использовать автономно без Arduino и других плат с микроконтроллерами. Подробнее ... |
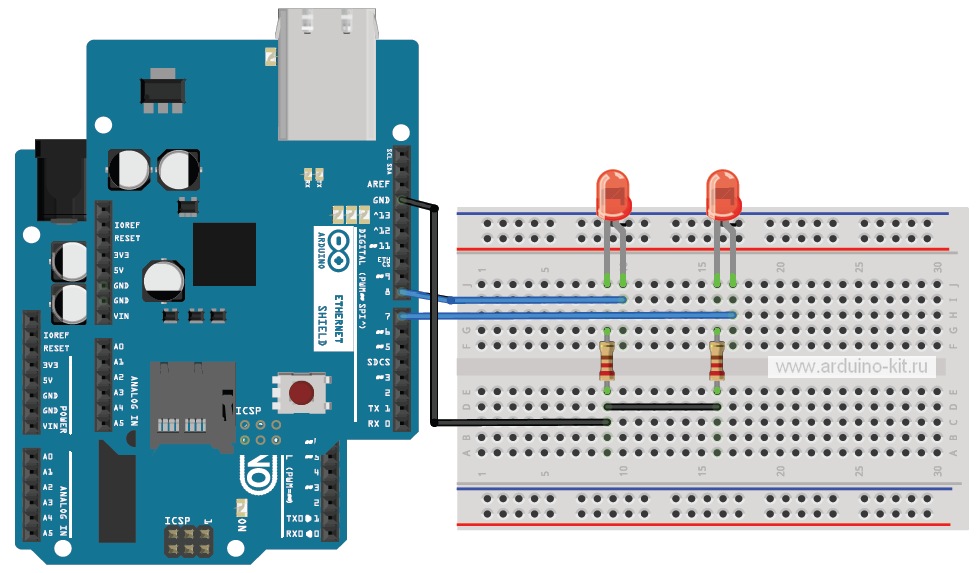 |
Arduino проект 29: Работа с Интернетом на примере Arduino Ethernet Shield W5100 В этом эксперименте мы покажем, как нашей плате Arduino получить доступ к сети Интернет с помощью модуля Ethernet shield W5100. Ethernet Shield позволяет легко подключить вашу плату Arduino к локальной сети или сети Интернет. Он предоставляет возможность Arduino отправлять и принимать данные из любой точки мира с помощью интернет-соединения. Подробнее ... |
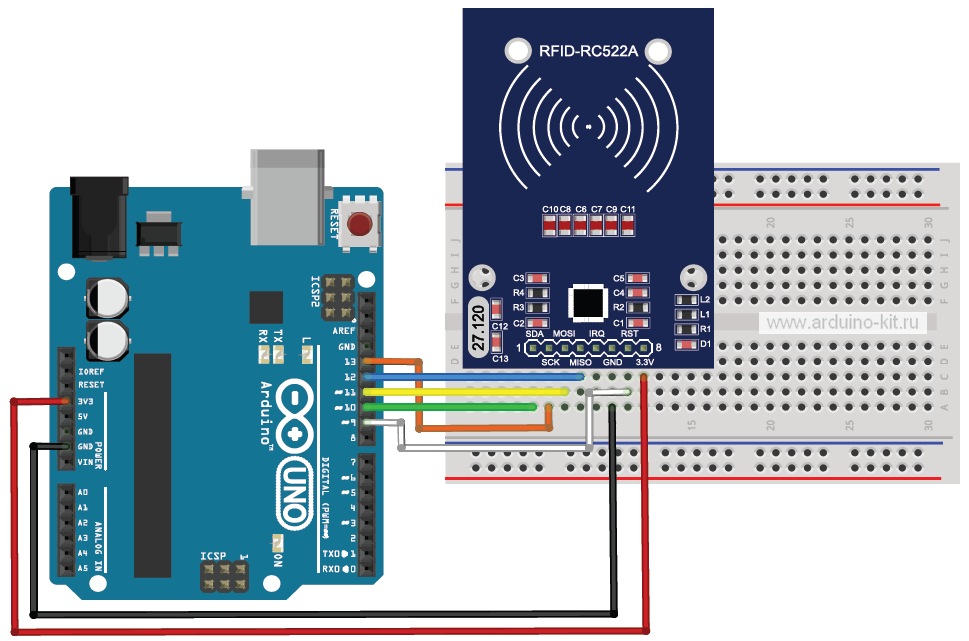 |
Arduino проект 28: Считыватель RFID на примере RC522. Принцип работы, подключение В этом эксперименте мы покажем, как плата Arduino получает доступ к данным RFID-карт и брелоков Mifare с помощью RFID-считывателя RC522C. Идентификация объектов производится по уникальному цифровому коду, который считывается из памяти электронной метки, прикрепляемой к объекту идентификации. Считыватель содержит в своем составе передатчик и антенну, посредством которых излучается электромагнитное поле определенной частоты. Подробнее ... |
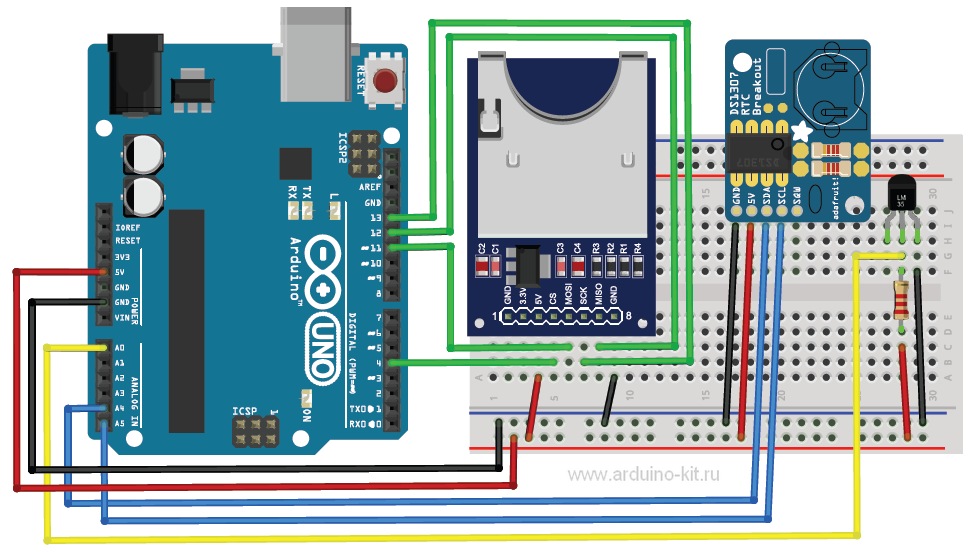 |
Arduino проект 27: SD-карта. Чтение и запись данных В этом эксперименте мы покажем, как к плате Arduino подключить SD-карту. Если вашим Аrduino-проектам не хватает памяти, а объем энергонезависимой памяти EEPROM в платах Arduino совсем небольшой, можно использовать внешние носители. Один из самых простых по подключению к платам Arduino – это SD-карта. Можно подсоединиться к SD-карте напрямую, а можно использовать модули. Подробнее ... |
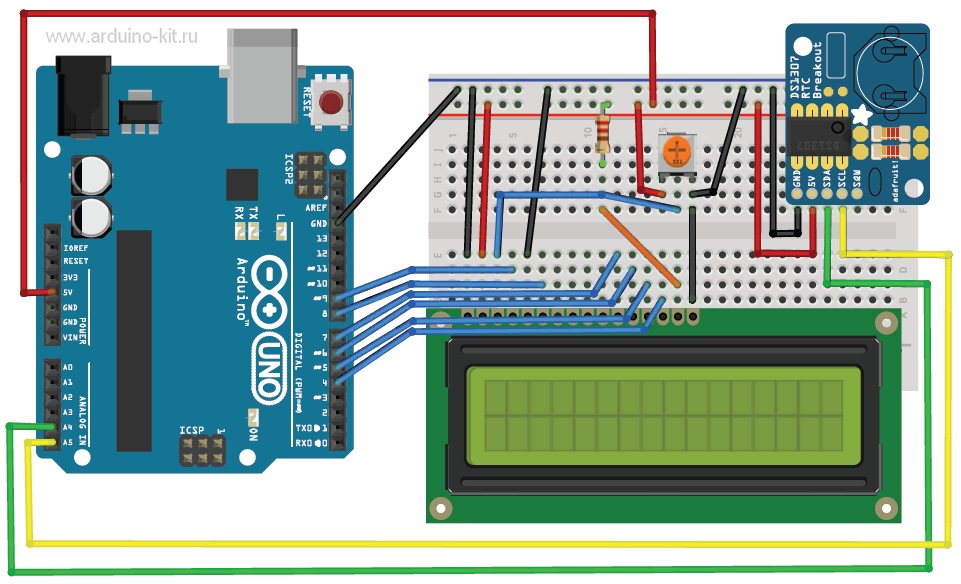 |
Arduino проект 26: Часы реального времени. Принцип работы, подключение, примеры В этом эксперименте мы рассмотрим модуль часов реального времени на микросхеме DS1307. Микросхема Dallas DS1307 представляет собой часы реального времени с календарем и дополнительной памятью NW SRAM (56 байт). Микросхема подключается к микроконтроллеру при помощи шины I2C. Количество дней в месяце рассчитывается с учетом високосных лет до 2100 г. В микросхеме DS1307 имеется встроенная схема, определяющая аварийное отключение питания Подробнее ... |
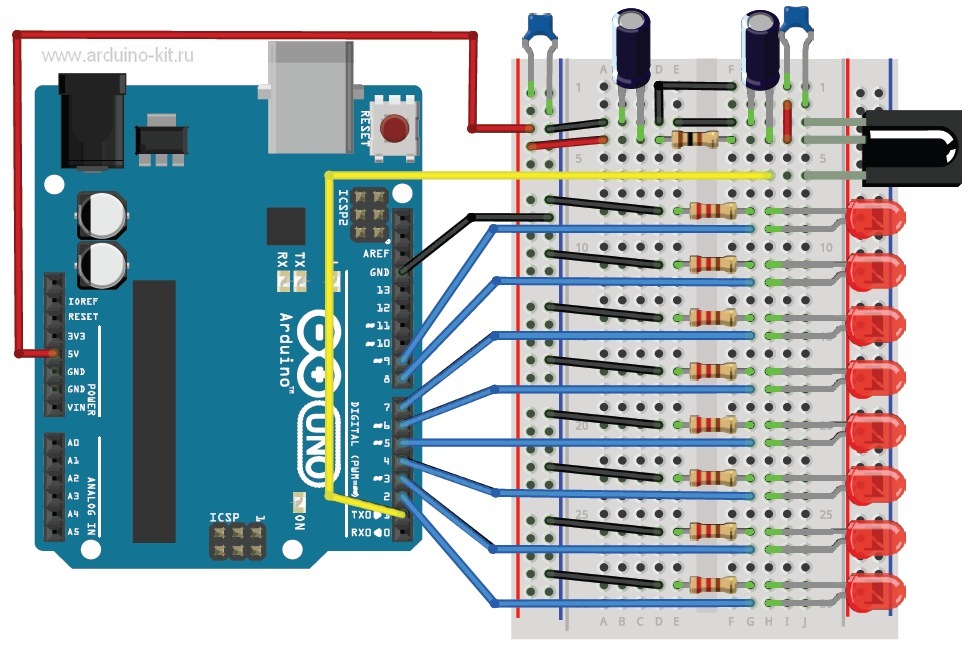 |
Arduino проект 25: ИК-фотоприемник и ИК-пульт. Обрабатываем команды от пульта В этом эксперименте мы организуем беспроводную ИК-связь, которая нам позволит отправлять на плату Arduino команды с помощью любого ИК-пульта. В качестве приемника будем использовать микросхему TSOP31236. В одном корпусе она объединяет фотодиод, предусилитель и формирователь. На выходе формируется обычный ТТЛ-сигнал без заполнения, пригодный для дальнейшей обработки микроконтроллером. Подробнее ... |
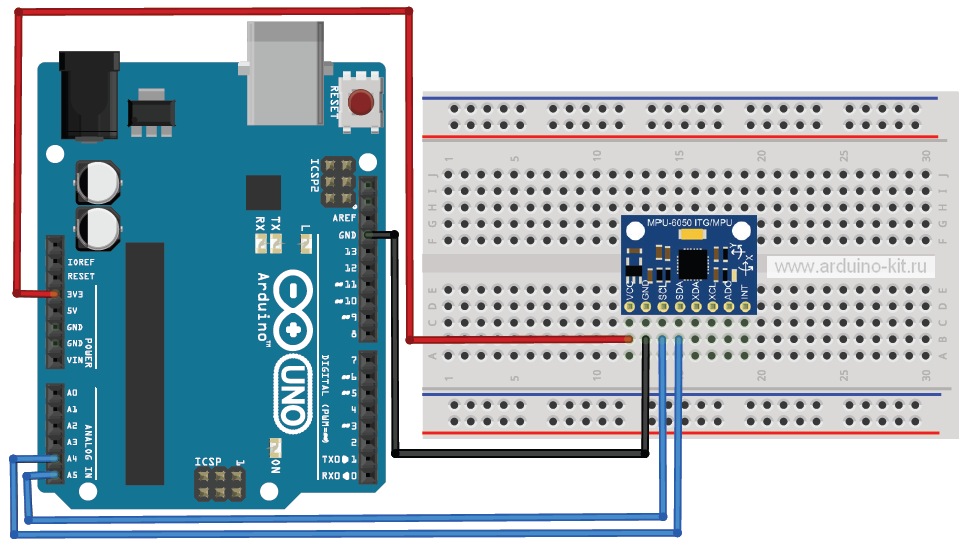 |
Arduino проект 24: 3-осевой гироскоп + акселерометр на примере GY-521 В этом эксперименте мы познакомимся с акселерометром и гироскопом и будем с помощью Arduino получать показания с этих датчиков. Модуль GY-521 на микросхеме MPU6050 содержит гироскоп, акселерометр и температурный сенсор. На плате модуля GY-521 расположена необходимая обвязка MPU6050, в том числе подтягивающие резисторы, стабилизатор напряжения на 3,3 В с малым падением напряжения с фильтрующими конденсаторами. Обмен с микроконтроллером осуществляется по шине I2C. Подробнее ... |
 |
Arduino проект 23: Ультразвуковой датчик расстояния HC-SR04. Принцип работы, подключение, пример В этом эксперименте мы рассмотрим ультразвуковой датчик для измерения расстояния и создадим проект вывода показаний датчика на экран ЖКИ WH1602. Ультразвуковой дальномер HC-SR04 – это помещенные на одну плату приемник и передатчик ультразвукового сигнала. Излучатель генерирует сигнал, который, отразившись от препятствия, попадает на приемник. Измерив время, за которое сигнал проходит до объекта и обратно, можно оценить расстояние. Подробнее ... |
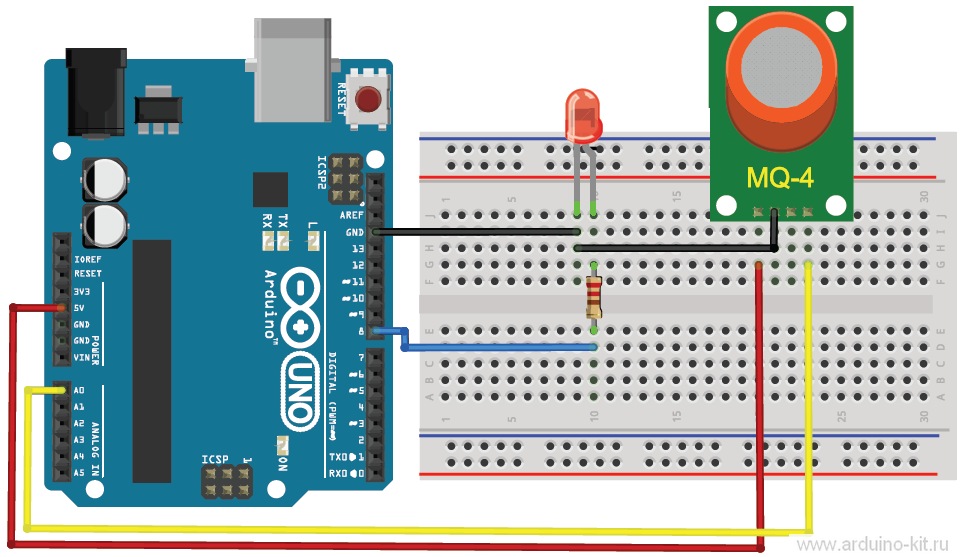 |
Arduino проект 22: Датчики газов. Принцип работы, пример работы В этом эксперименте мы рассмотрим ультразвуковой датчик для измерения расстояния и создадим проект вывода показаний датчика на экран ЖКИ WH1602. Серия MQ-сенсоров для Ардуино, построены на базе мини-нагревателя внутри и используют электрохимический сенсор. Они чувствительны для определенных диапазонов газов и используются в помещениях при комнатной температуре. Подробнее ... |
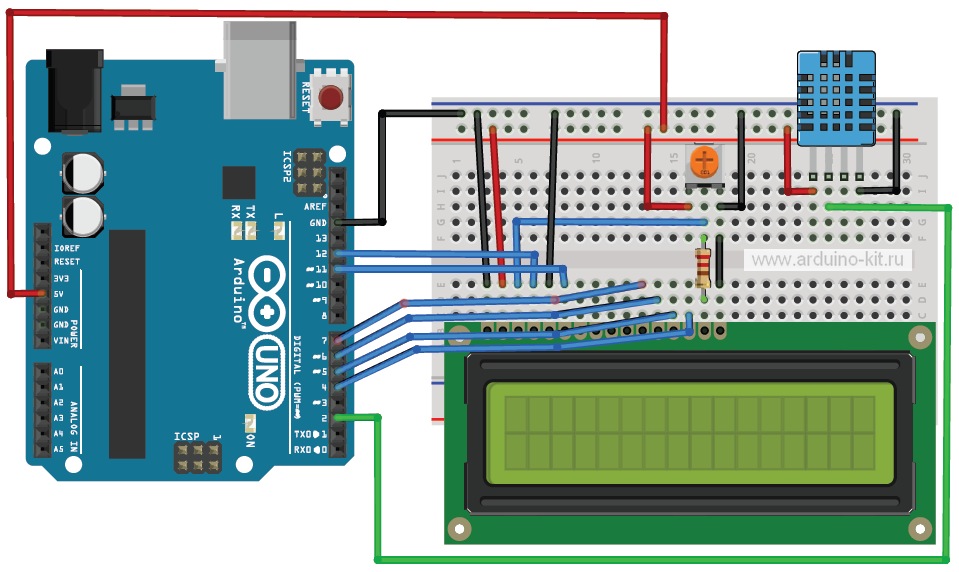 |
Arduino проект 21: Датчик влажности и температуры DHT11 В этом эксперименте мы рассмотрим датчик для измерения относительной влажности воздуха и температуры DHT11 и создадим проект вывода показаний датчика на экран ЖКИ WH1602. Датчик DHT11 состоит из емкостного датчика влажности и термистора. Кроме того, датчик содержит в себе простенький АЦП для преобразования аналоговых значений влажности и температуры. Подробнее ... |
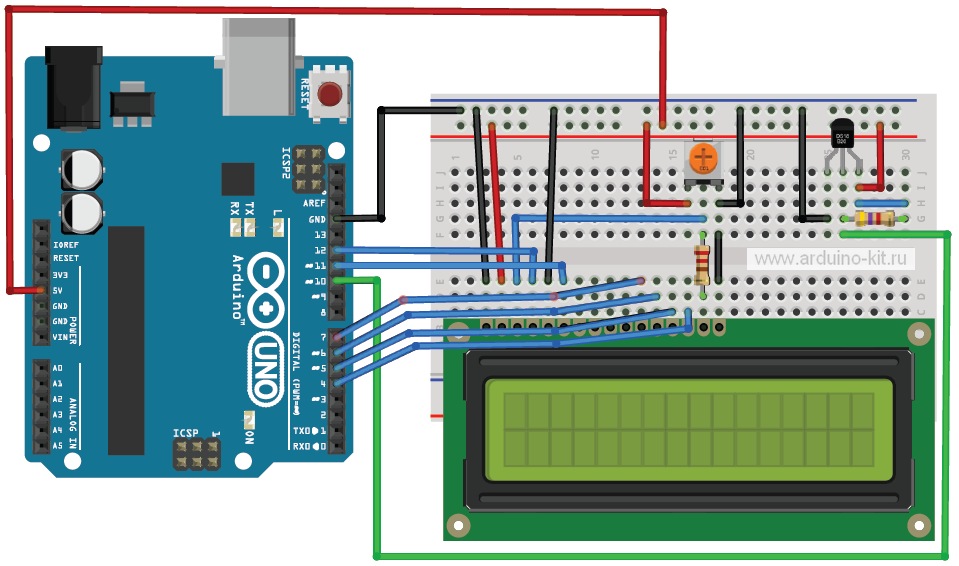 |
Arduino проект 20: Датчик температуры DS18B20
В этом эксперименте мы рассмотрим популярный цифровой датчик температуры DS18B20, работающий по протоколу 1-Wire, и создадим проект вывода показаний датчика на экран ЖКИ WH1602. DS18B20 – цифровой термометр с программируемым разрешением от 9 до 12 битов, которое может сохраняться в EEPROM-памяти прибора. DS18B20 обменивается данными по шине 1-Wire и при этом может быть как единственным устройством на линии, так и работать в группе. Все процессы на шине управляются центральным микропроцессором. Подробнее ... |
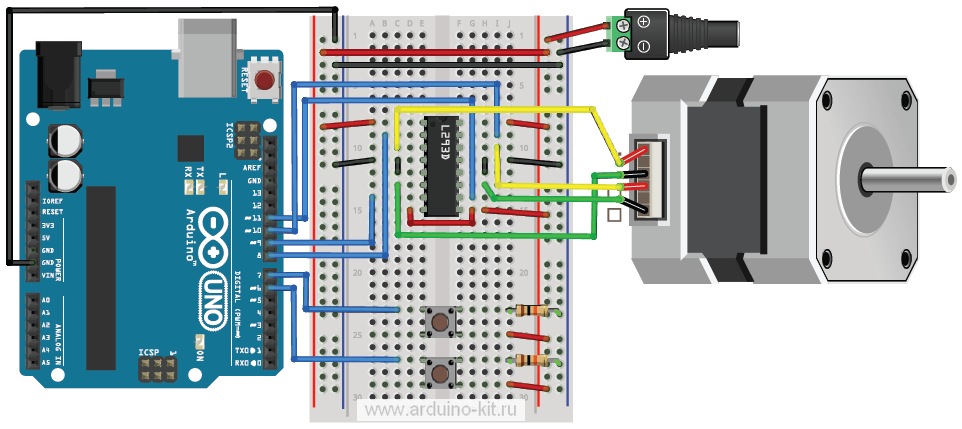 |
Arduino проект 19: Шаговый двигатель 4-фазный, с управлением на ULN2003 (L293) В этом эксперименте мы рассмотрим подключение к Arduino шагового двигателя. Шаговые двигатели представляют собой электромеханические устройства, задачей которых является преобразование электрических импульсов в перемещение вала двигателя на определенный угол. ШД нашли широкое применение в области, где требуется высокая точность перемещений или скорости. Подробнее ... |
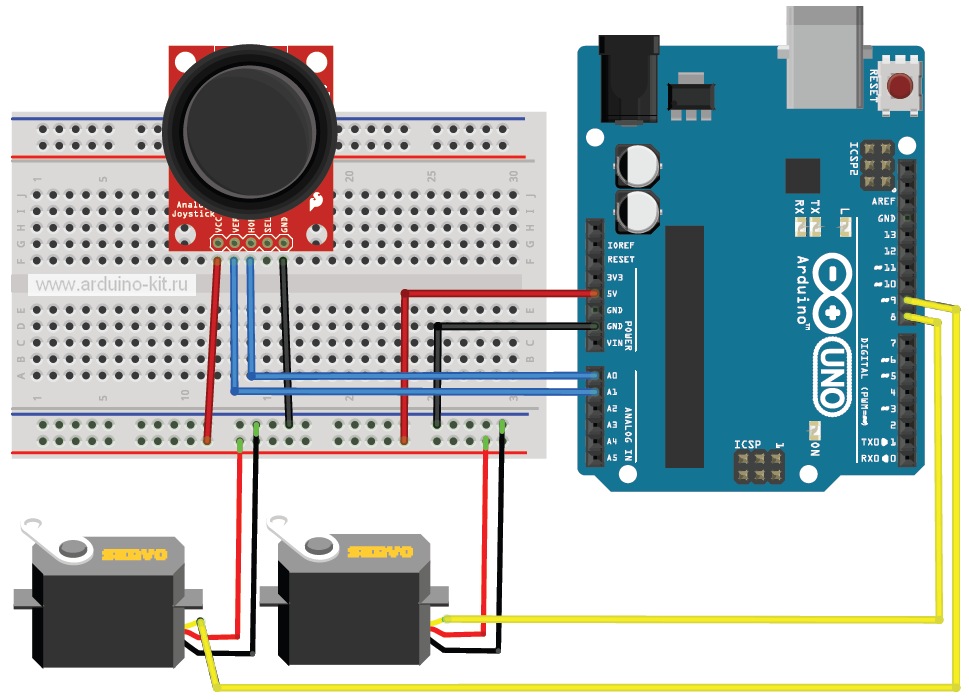 |
Arduino проект 18: Обрабатываем данные от джойстика. Управление Pan/Tilt Bracket с помощью джойстика В этом эксперименте мы рассмотрим подключение к Arduino двухосевого аналогового джойстика. Для плат Arduino существуют модули аналогового джойстика, имеющие ось X, Y (потенциометры 10 кОм) и дополнительную кнопку – ось Z. Джойстик позволяет плавно и точно отслеживать степень отклонения от нулевой точки. Сам джойстик подпружиненный, поэтому он будет возвращаться в центральное состояние после его отпускания из определенной позиции. Подробнее ... |
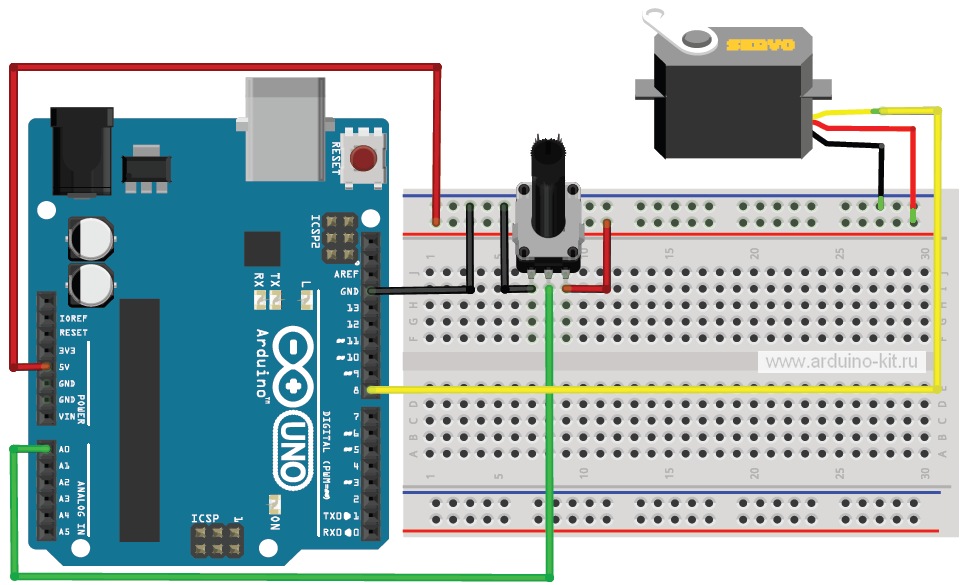 |
Arduino проект 17: Сервопривод. Крутим потенциометр, меняем положение Сервопривод управляется с помощью импульсов переменной длительности. Угол поворота определяется длительностью импульса, который подается по сигнальному проводу. Это называется широтно-импульсной модуляцией. Сервопривод ожидает импульса каждые 20 мс. Длительность импульса определяет, насколько далеко должен поворачиваться мотор. Подробнее ... |
 |
Arduino проект 16: Графический индикатор. Подключение дисплея Nokia 5110 В этом эксперименте мы рассмотрим графический дисплей Nokia 5110, который можно использовать в проектах Arduino для вывода графической информации. Жидкокристаллический дисплей Nokia 5110 – монохромный дисплей с разрешением 84×48 на контроллере PCD8544, предназначен для вывода графической и текстовой информации. Питание дисплея должно лежать в пределах 2.7–3.3 В (максимум 3.3 В, при подаче 5 В на вывод VCC дисплей может выйти из строя). Но выводы контроллера толерантны к +5 В, поэтому их можно напрямую подключать к входам Arduino. Немаловажный момент – низкое потребление, что позволяет питать дисплей от платы Arduino без внешнего источника питания. Подробнее ... |
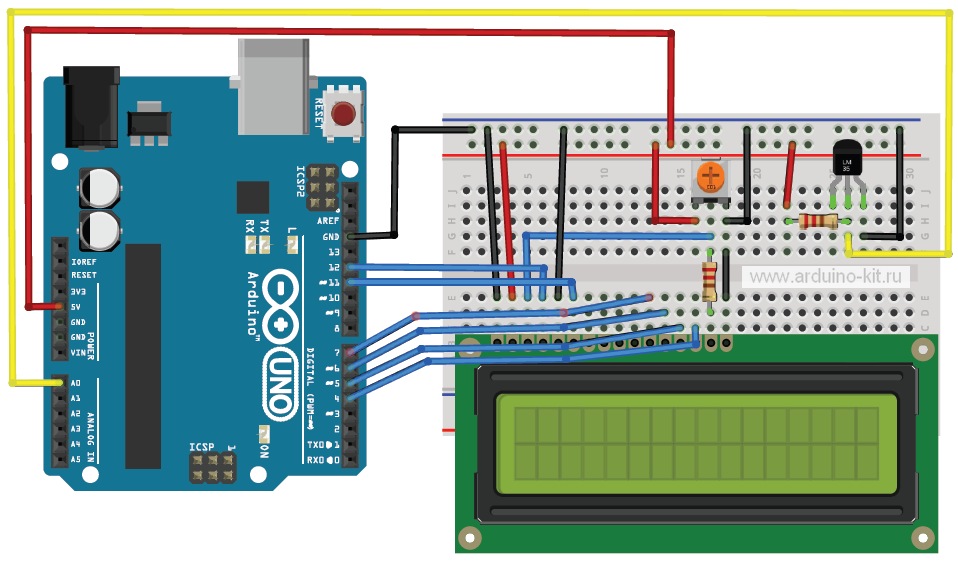 |
Arduino проект 15: Индикатор LCD1602. Принцип подключения, вывод информации на него
В этом эксперименте мы познакомимся с жидкокристаллическими индикаторами Winstar для вывода символьной информации. Научимся в Arduino-проектах применять библиотеки и создадим проект вывода показаний датчика температуры LM335 на экран дисплея. Жидкокристаллические индикаторы (ЖКИ, англ. LCD) являются удобным и недорогим средством для отображения данных ваших проектов. Символьный индикатор WH1602 позволяет выводить на экран 2 строки по 16 символов (размером 5×7 или 5×10 и дополнительная строка под курсор). Управляет работой дисплея контроллер. Подробнее ... |
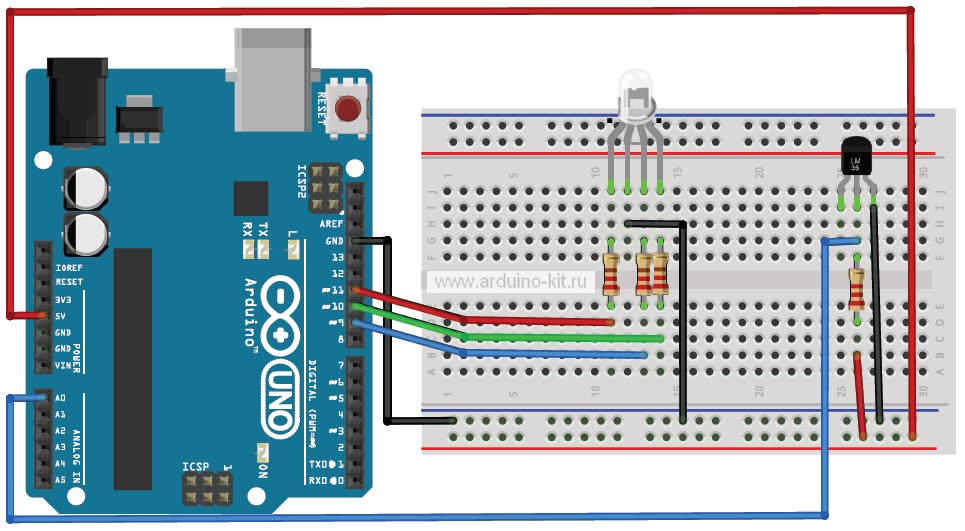 |
Arduino проект 14: Датчик температуры аналоговый LM335. Принцип работы, пример работы В этом эксперименте мы познакомимся с аналоговым датчиком для измерения температуры LM335. LM335 – это недорогой температурный чувствительный элемент с диапазоном от –40 °C до +100 °C и точностью в 1 °C. По принципу действия датчик LM335 представляет собой стабилитрон, у которого напряжение стабилизации зависит от температуры. Подробнее ... |
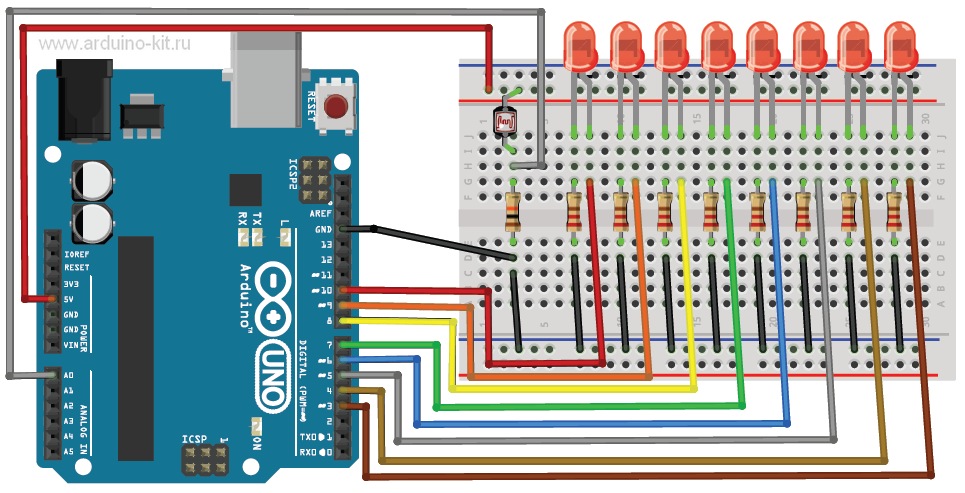 |
Arduino проект 13: Фоторезистор. Обрабатываем освещённость, зажигая или гася светодиоды В этом эксперименте мы познакомимся с аналоговым датчиком для измерения освещенности – фоторезистором. Распространённое использование фоторезистора – измерение освещённости. В темноте его сопротивление довольно велико. Когда на фоторезистор попадает свет, сопротивление падает пропорционально освещенности. Подробнее ... |
 |
Arduino проект 12: Управляем реле через транзистор В этом эксперименте мы познакомимся с реле, с помощью которого с Arduino можно управлять мощной нагрузкой не только постоянного, но и переменного тока. При подключении реле к Arduino контакт микроконтроллера не может обеспечить мощность, необходимую для нормальной работы катушки. Поэтому следует усилить ток – поставить транзистор. Для усиления удобнее применять n-p-n-транзистор. Подробнее ... |
 |
Arduino проект 11: Транзистор MOSFET. Показываем усилительные качества транзистора. На примере электродвигателя изменяем обороты В этом эксперименте мы познакомимся с транзистором MOSFET и с помощью него будем управлять мощной нагрузкой – электродвигателем. Выводы Arduino, сконфигурированные как OUTPUT, находятся в низкоимпедансном состоянии и могут отдавать 40 мА в нагрузку и не в состоянии обеспечить питание мощной нагрузки и большого напряжения. Одним из способов управления мощной нагрузкой является использование полевых MOSFET-транзисторов. Подробнее ... |
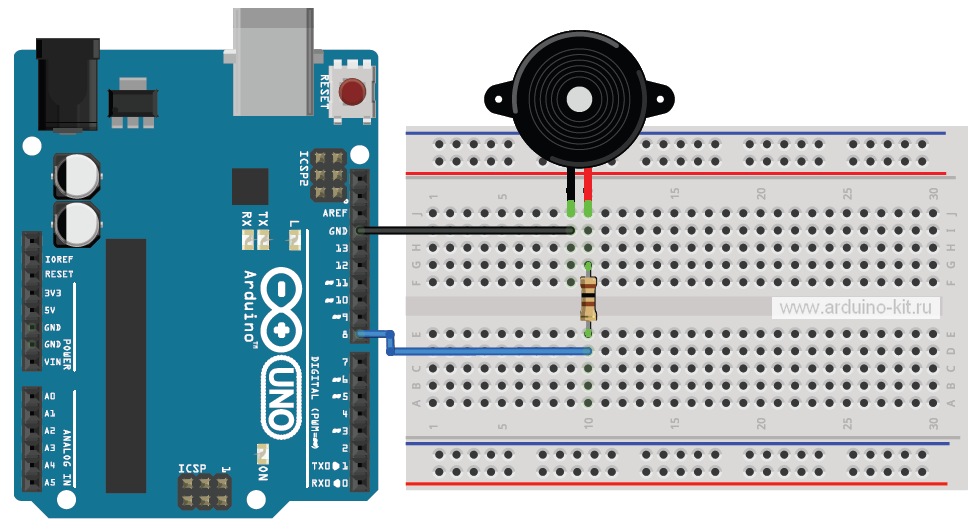 |
Arduino проект 10: Управляем пьезоизлучателем: меняем тон, длительность, играем музыку В этом эксперименте мы произведем генерацию звуков на Arduino c помощью пьзоизлучателя. Пьезоизлучатели бывают двух типов – со встроенным генератором и без. Пьезоизлучатели со встроенным генератором излучают фиксированный тональный сигнал сразу после подачи на них номинального напряжения. Они не могут воспроизводить произвольного сигнала. Подробнее ... |
 |
Arduino проект 9: Матрица светодиодная 8x8 В этом эксперименте мы рассмотрим каскадное подключение нескольких микросхем 74HC595, что позволит, используя 3 вывода Arduino, управлять множеством контактов, что будет продемонстрировано в примере вывода фигур на экран светодиодной матрицы 8×8. В эксперименте будем использовать двухцветную светодиодную матрицу FYM-23881BUG-11. Подробнее ... |
 |
Arduino проект 8: Микросхема сдвигового регистра 74НС595. Управляем матрицей из 4 разрядов, экономим выходы Arduino
В этом эксперименте мы рассмотрим работу Arduino с микросхемой 74HC595 – расширителем выходов, позволяющей уменьшить количество выводов Arduino для управления 4-разрядной семисегментной матрицей. Цифровых выводов Arduino Nano и UNO, а иногда даже и Arduino Mega может не хватить, если требуется управлять большим количеством выводов. В этом случае можно использовать микросхему 74HC595. Подробнее ... |
 |
Arduino проект 7: Матрица 4-разрядная из 7-сегментных индикаторов. Делаем динамическую индикацию В этом эксперименте мы рассмотрим работу Arduino с 4-разрядной семисегментной матрицей. Получим представление о динамической индикации, позволяющей использовать одни выводы Arduino при выводе информации на несколько семисегментных индикаторов. Предназначена для одновременного вывода на матрицу 4 цифр, также есть возможность вывода десятичной точки. Подробнее ... |
 |
Arduino проект 6: Семисегментный индикатор одноразрядный. Выводим цифры
В этом эксперименте мы рассмотрим работу с семисегментным светодиодным индикатором, которая позволяет Arduino визуализировать цифры. Светодиодный семисегментный индикатор представляет собой группу светодиодов, расположенных в определенном порядке и объединенных конструктивно. Светодиодные контакты промаркированы метками от a до g (и дополнительно dp – для отображения десятичной точки), и один общий вывод, который определяет тип подключения индикатора (схема с общим анодом ОА, или общим катодом ОК). Подробнее ... |
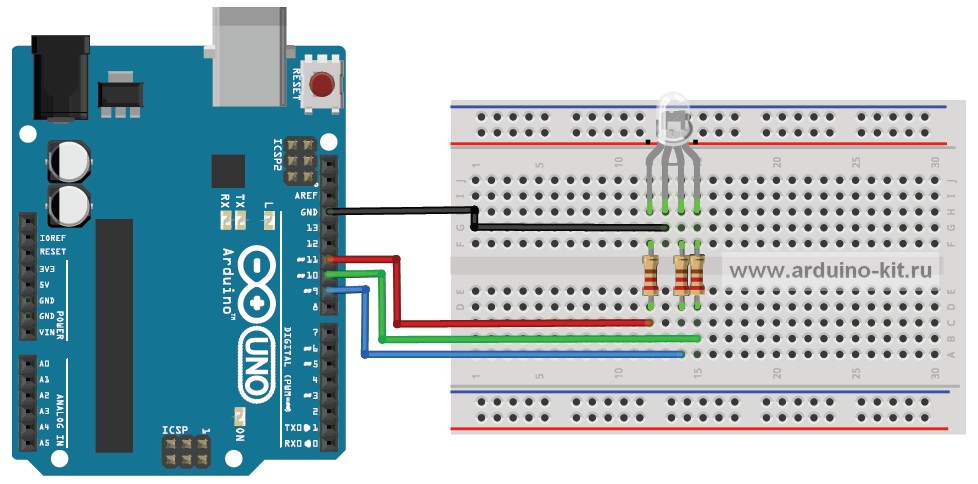 |
Arduino проект 5: RGB-светодиод. Широтно-импульсная модуляция. Переливаемся цветами радуги
В этом эксперименте мы рассмотрим широтно-импульсную модуляцию, которая позволяет Arduino выводить аналоговые данные на цифровые выводы, и применим эти знания для создания прозвольных цветов свечения с помощью RGB-светодиода. Подробнее ... |
 |
Arduino проект 4: Светодиодная шкала 10 сегментов. Вращением потенциометра меняем количество светящихся светодиодов
В этом эксперименте мы рассмотрим работу аналоговых входов Arduino, работу потенциометра в качестве аналогового датчика и будем демонстрировать показания аналогового датчика с помощью светодиодной шкалы. ля получения аналоговых данных Arduino имеет аналоговые входы, оснащенные 10-разрядным аналого-цифровым преобразователем для аналоговых преобразований. Подробнее ... |
 |
Arduino проект 3: Потенциометр. Показываем закон Ома на примере яркости светодиода В этом эксперименте мы познакомимся с потенциометром и будем управлять яркостью светодиода и изменением сопротивления потенциометра. Сейчас мы рассмотрим, как подобрать ограничительный резистор и как будет влиять номинал резистора на яркость светодиода. Подробнее ... |
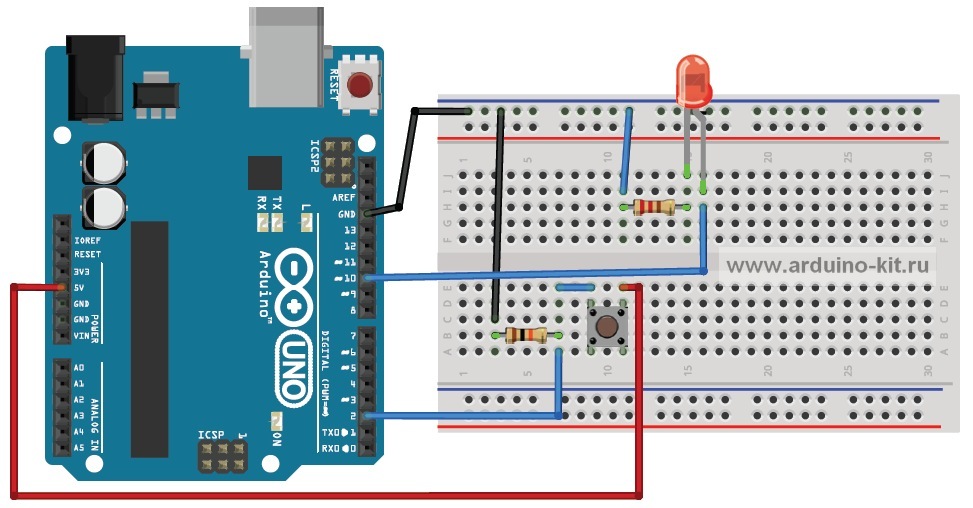 |
Arduino проект 2: Обрабатываем нажатие кнопки на примере зажигания светодиода. Боремся с дребезгом контактов Это эксперимент по работе с кнопкой. Мы будем включать светодиод по нажатии кнопки и выключать по отпускании кнопки. Рассмотрим понятие дребезга и программные методы его устранения. При использовании Arduino в качестве входов используют pull-up- и pulldown-резисторы, чтобы вход Arduino не находился в «подвешенном» состоянии (в этом состоянии он будет собирать внешние наводки и принимать произвольные значения), а имел заранее известное состояние (0 или 1). Подробнее ... |
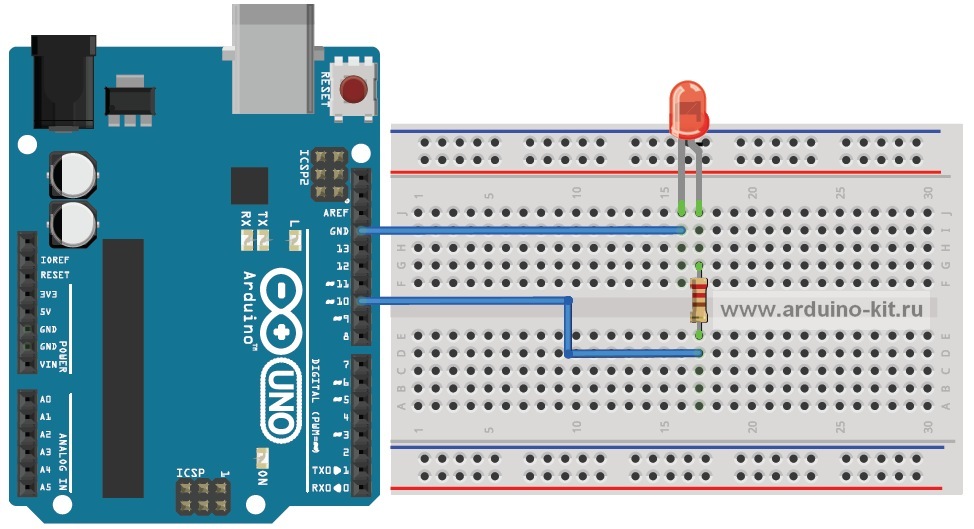 |
Arduino проект 1: Мигаем светодиодом В этом эксперименте мы научимся управлять светодиодом. Заставим его мигать. Светодиод – это полупроводниковый прибор, преобразующий электрический ток непосредственно в световое излучение. По-английски светодиод называется light emitting diode, или LED. Подробнее ... |