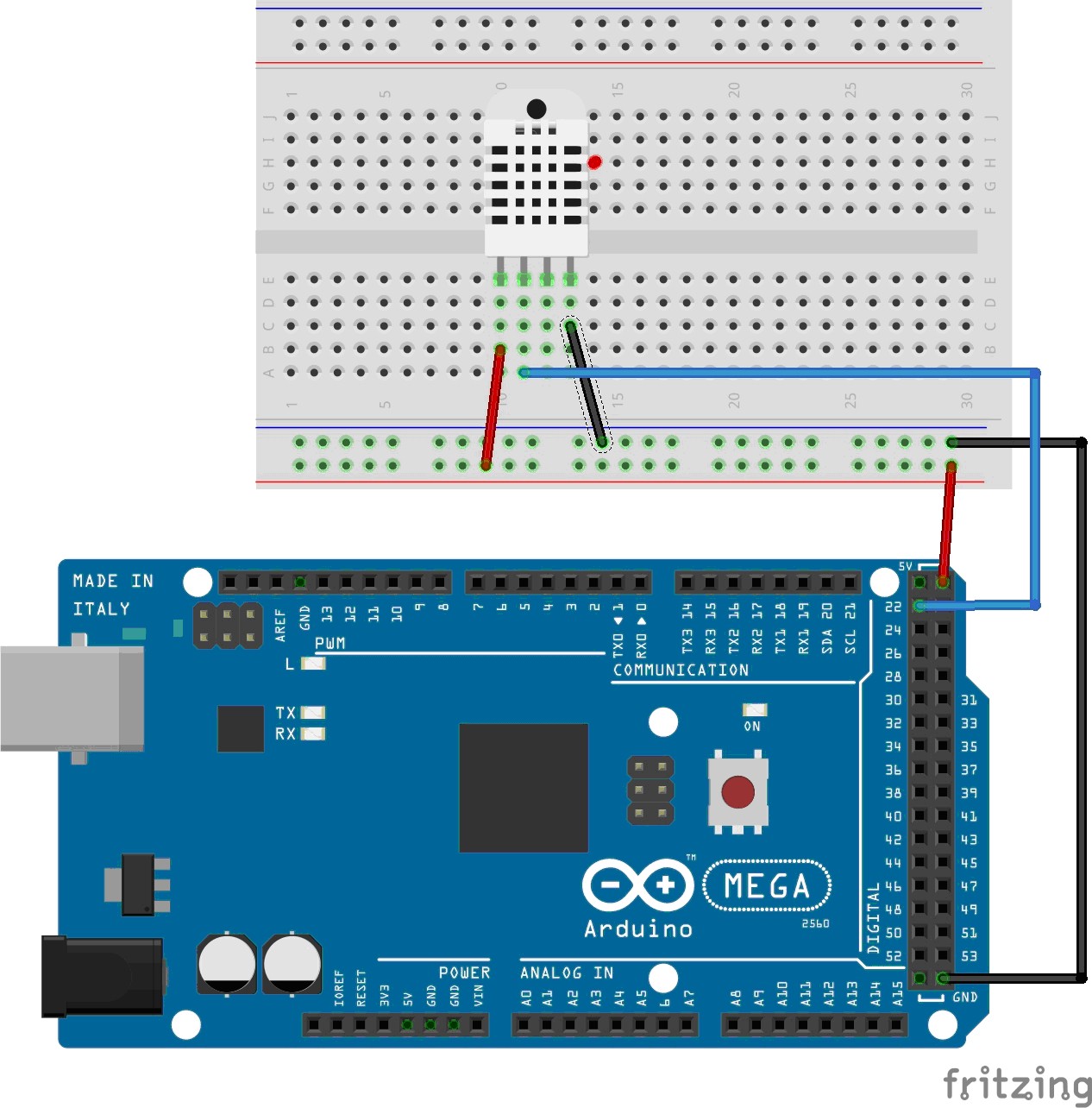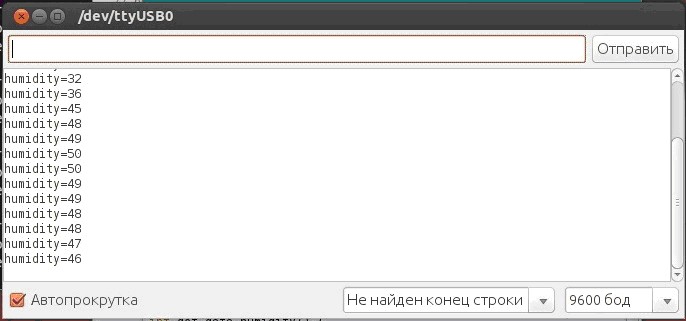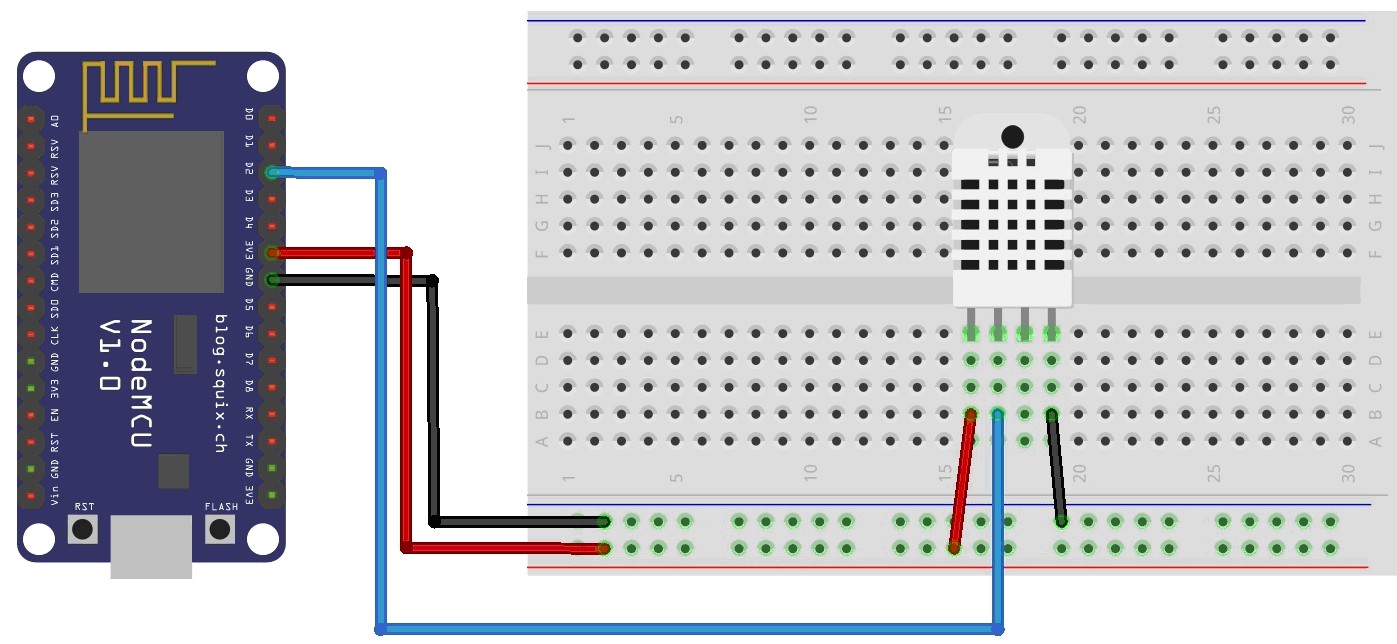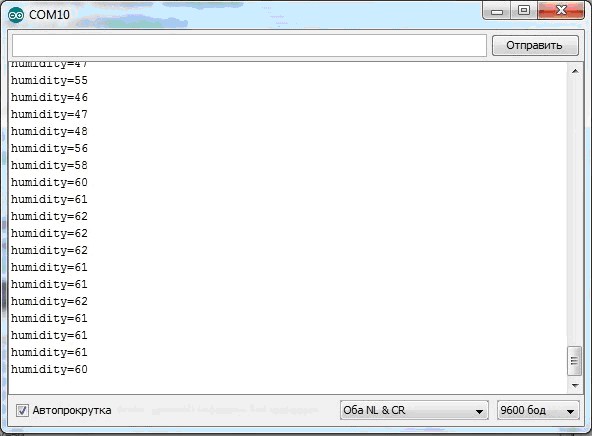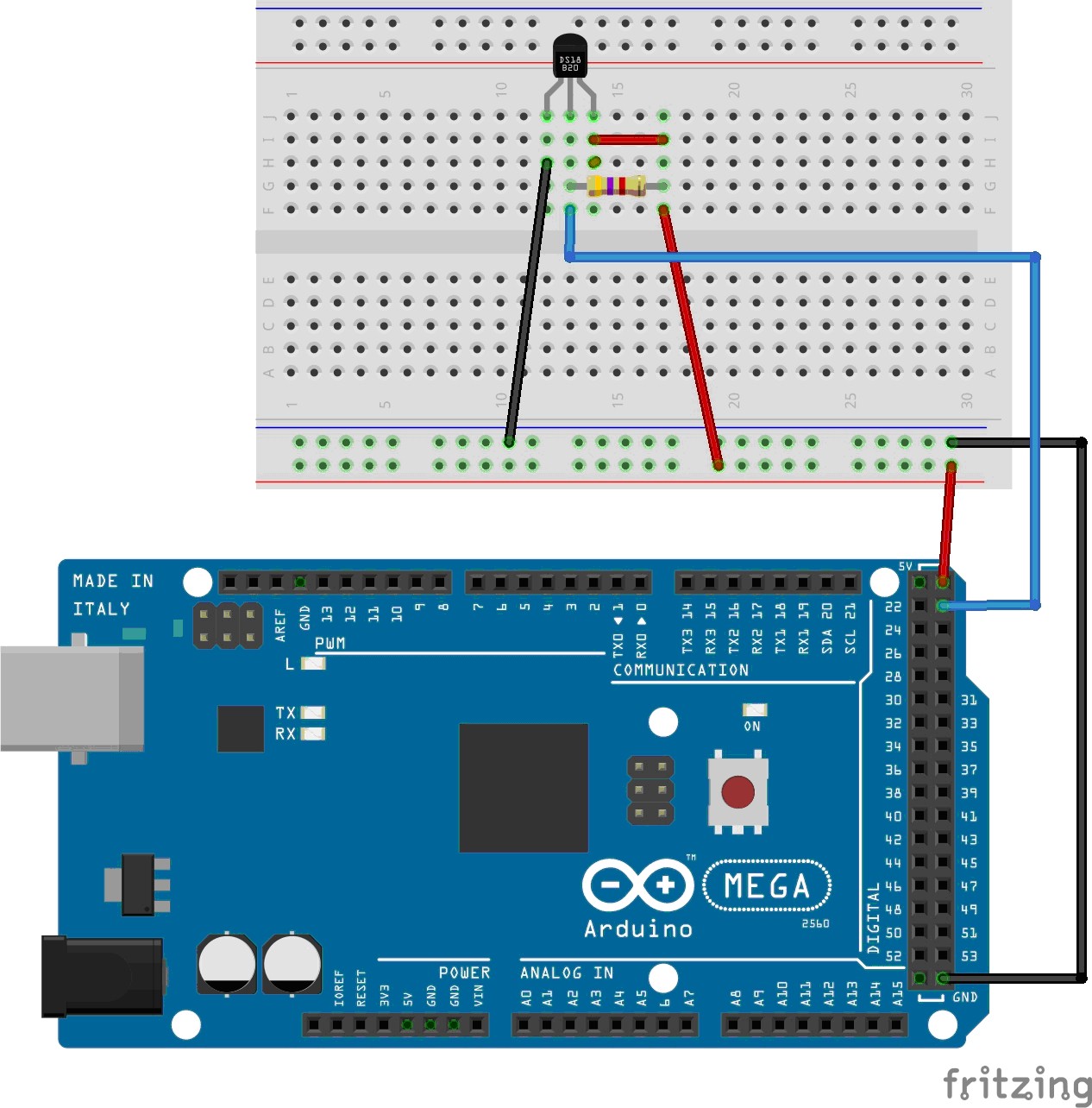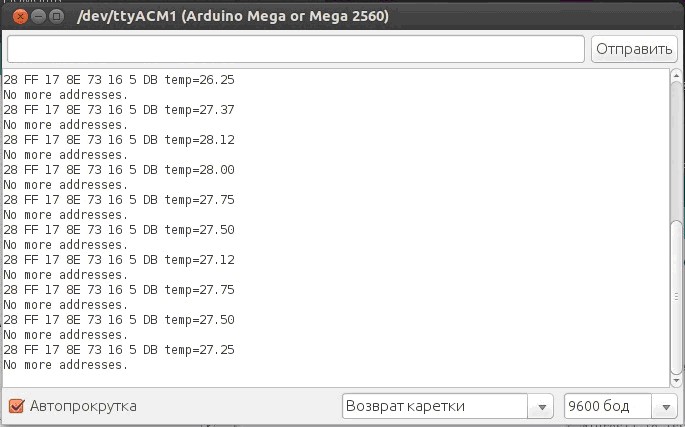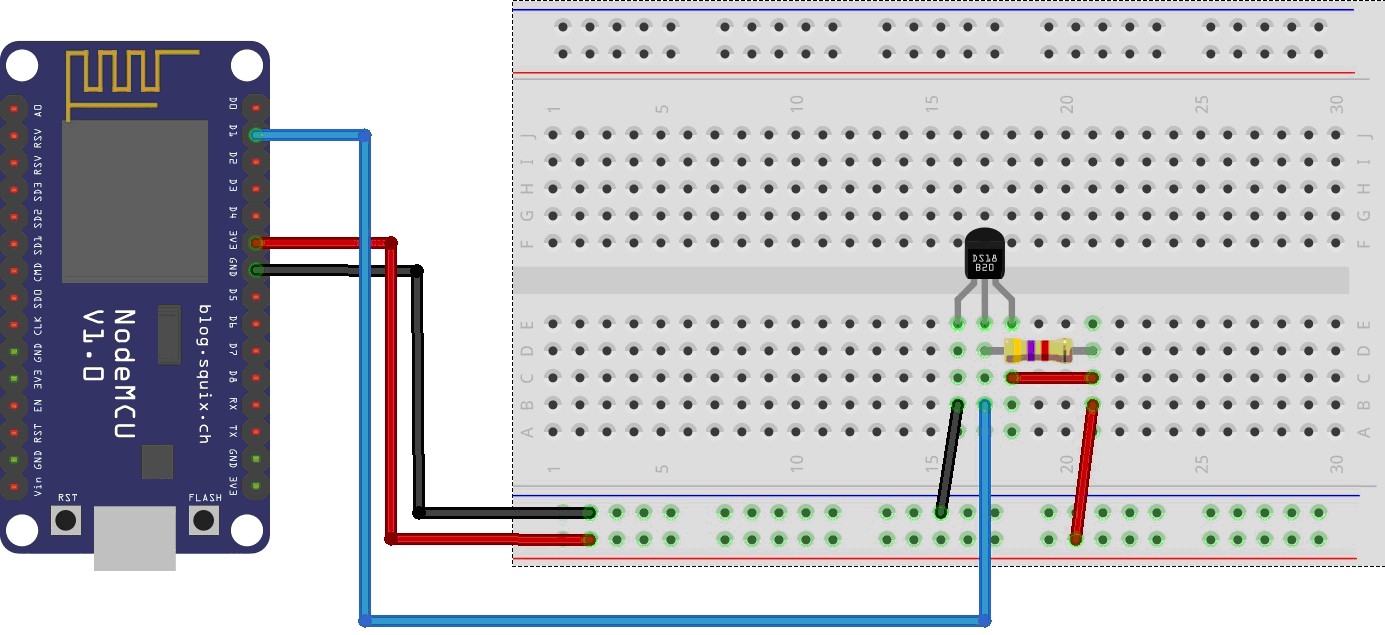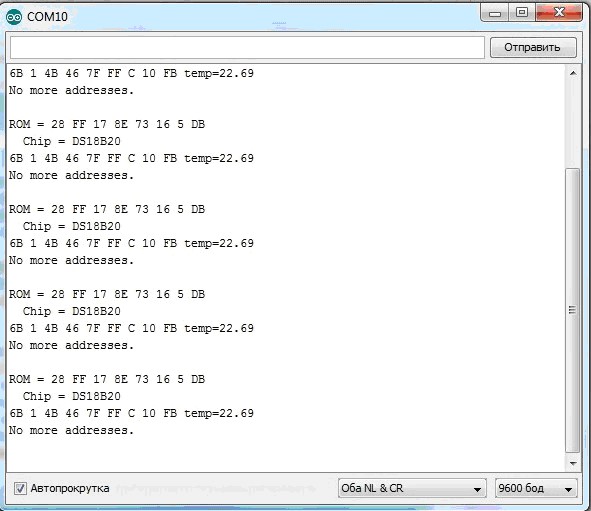Я использую проверенные версии Arduino IDE, при написании этой книги использовались версии 1.6.1 и 1.6.5. Скачать Arduino IDE можно на официальном сайте www.arduino.cc.
3.1. Установка Arduino IDE в Windows
Отправляемся на страницу https://www.arduino.cc/en/Main/OldSoftwareReleases#previous (рис. 3.1), выбираем версию для операционной системы Windows и скачиваем архивный файл. Он занимает чуть более 80 Мбайт и содержит все необходимое, в том числе и драйверы. По окончании загрузки распаковываем скачанный файл в удобное для себя место.
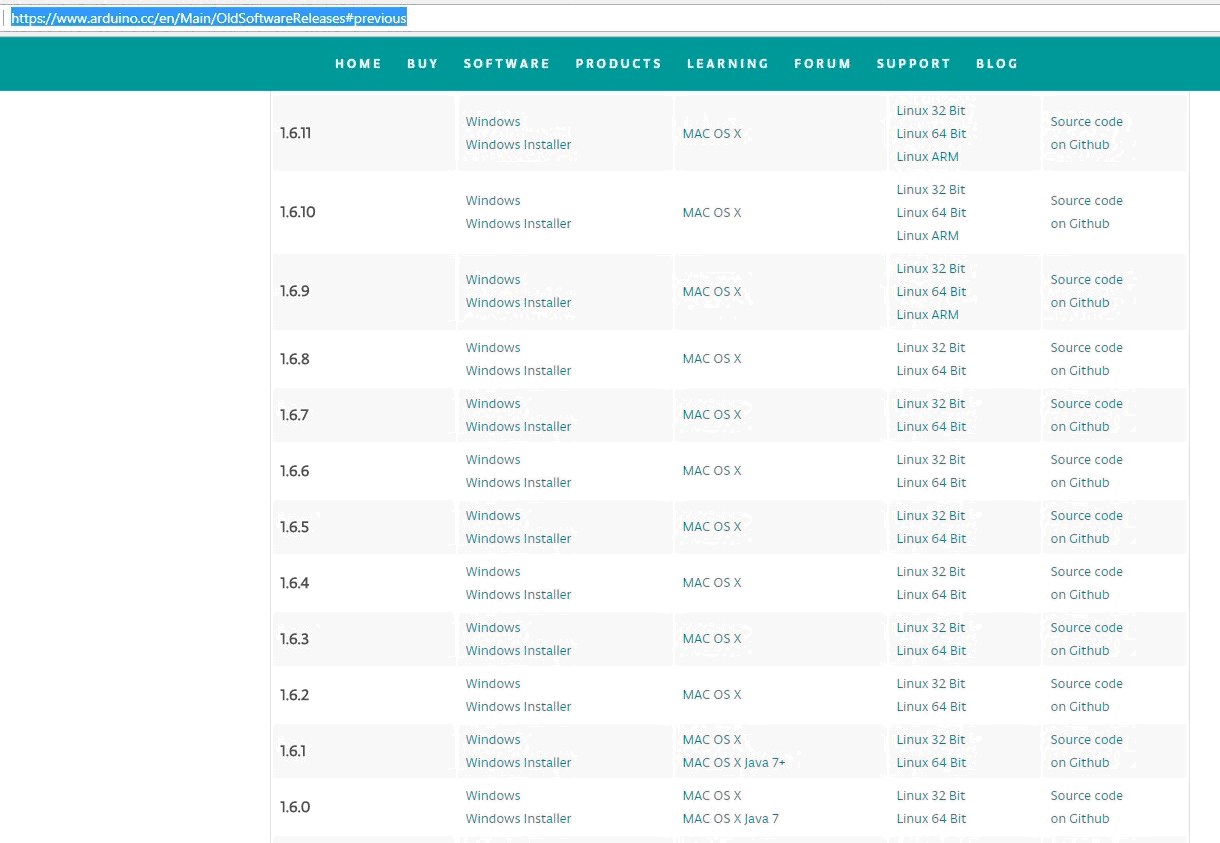
Риc 3.1. Страница загрузки всех версий Arduino IDE официального сайта Arduino
Теперь необходимо установить драйверы. Подключаем Arduino к компьютеру. На контроллере должен загореться индикатор питания — зеленый светодиод. Windows начинает попытку установки драйвера, которая заканчивается сообщением Программное обеспечение драйвера не было установлено.
Открываем Диспетчер устройств. В составе устройств находим значок Arduino Uno — устройство отмечено восклицательным знаком. Щелкаем правой кнопкой мыши на значке Arduino Uno и в открывшемся окне выбираем пункт Обновить драйверы и далее пункт Выполнить поиск драйверов на этом компьютере. Указываем путь к драйверу — ту папку на компьютере, куда распаковывали скачанный архив. Пусть это будет папка drivers каталога установки Arduino — например, C:\arduino-1.6.5\drivers. Игнорируем все предупреждения Windows и получаем в результате сообщение Обновление программного обеспечения для данного устройства завершено успешно. В заголовке окна будет указан и COM-порт, на который установлено устройство.
Осталось запустить среду разработки Arduino IDE (рис. 3.2). В новой версии Arduino IDE в списке доступных портов отображается название платы Arduino.
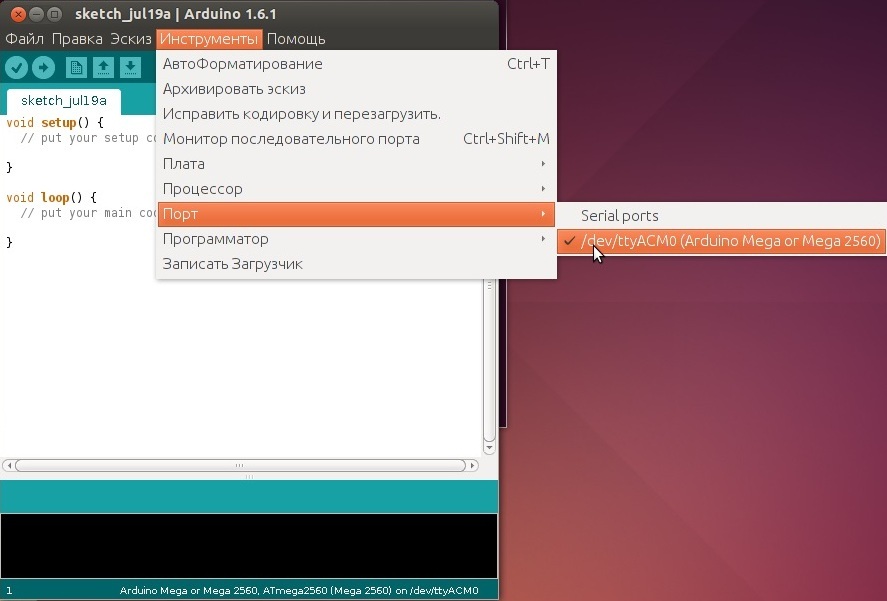
Риc 3.2. Arduino IDE — среда разработки
3.2. Установка Arduino IDE в Linux
Рассмотрим установку Arduino IDE в операционной системе Linux. В Linux Ubuntu среда Arduino IDE устанавливается просто — она находится в репозитарии стандартных приложений Linux. Выбираем Arduino IDE из списка доступных программ в меню Ubuntu Приложения | Центр приложений Ubuntu | Загрузить приложение. В списке разделов выбираем Инструменты разработчика, в списке следующего уровня — Все приложения и в следующем открывшемся списке — Arduino IDE (рис. 3.3). Щелкаем левой кнопкой мыши на значке этой программы, справа от нее появляется кнопка Установить, нажимаем на эту кнопку, и среда устанавливается автоматически. Для запуска Arduino IDE выбираем пункт Приложения | Программирование | Arduino IDE.
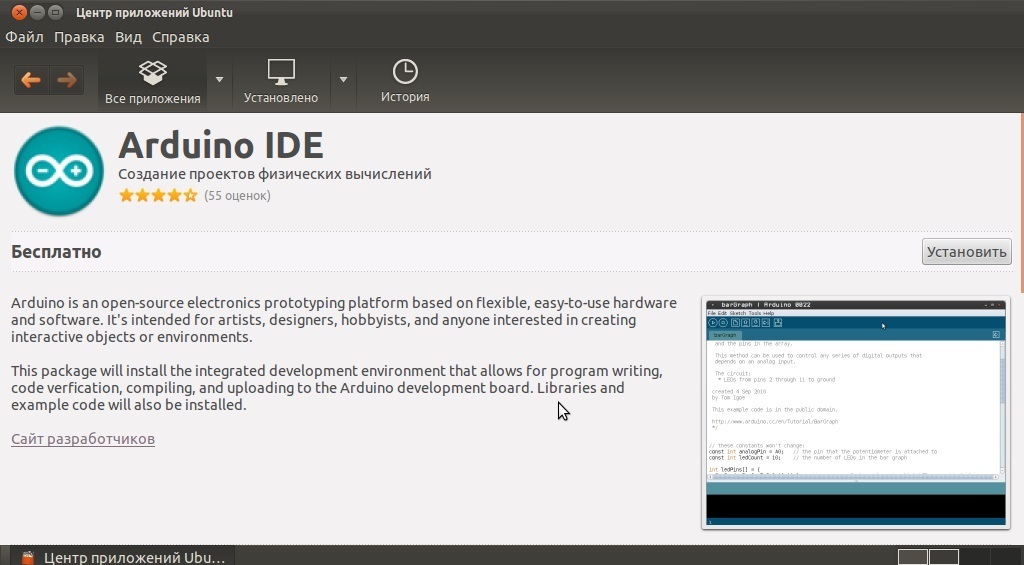
Риc 3.3. Выбор программы из центра приложений Ubuntu
Для работы с необходимой версией программы скачиваем со страницы загрузки официального сайта проекта Arduino – https://www.arduino.cc/en/Main/OldSoftwareReleases#previous (рис. 3.1) архив с версией программы для Linux. Затем распаковываем ее в желаемое место, например /home//Arduino. Для запуска программы из терминала
cd ~/Arduino
./arduino
3.3. Установка Arduino IDE в Mac OS X
Теперь рассмотрим установку Arduino IDE в операционной системе Mac OS X. Cкачиваем со страницы загрузки официального сайта проекта Arduino – https://www.arduino.cc/en/Main/OldSoftwareReleases#previous (рис. 3.1) архив с версией программы для OS X. Распаковываем архив и копируем его содержимое в папку Программы. Теперь Arduino IDE находится в списке программ Launchpad (рис. 3.4).
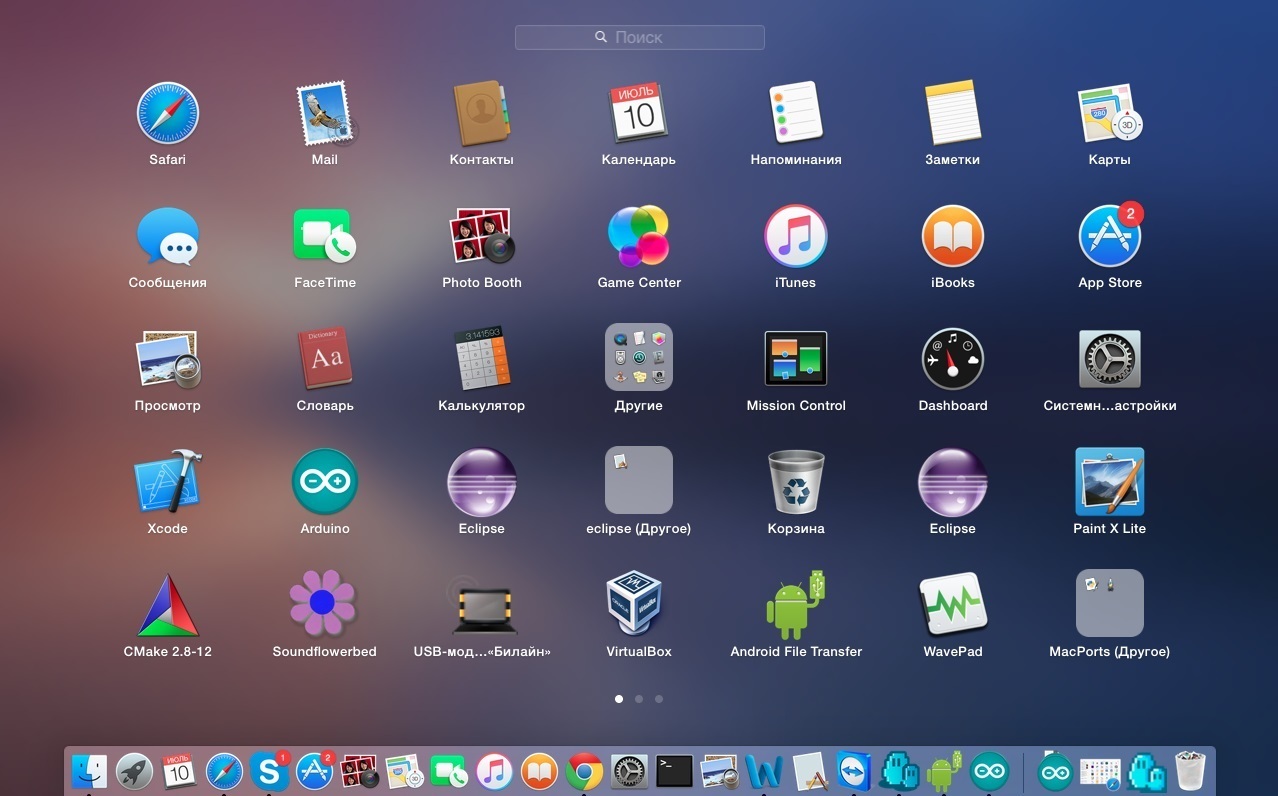
Риc 3.4. Установка Arduino IDE в OS X
3.4. Настройка среды Arduino IDE
Среда разработки Arduino состоит из:
- редактора программного кода;
- области сообщений;
- окна вывода текста;
- панели инструментов с кнопками часто используемых команд;
- нескольких меню.
Программа, написанная в среде Arduino, носит название скетч. Скетч пишется в текстовом редакторе, который имеет цветовую подсветку создаваемого программного кода. Во время сохранения и экспорта проекта в области сообщений появляются пояснения и информация об ошибках. Окно вывода текста показывает сообщения Arduino, включающие полные отчеты об ошибках и другую информацию. Кнопки панели инструментов позволяют проверить и записать программу, создать, открыть и сохранить скетч, открыть мониторинг последовательной шины.
Разрабатываемым скетчам дополнительная функциональность может быть добавлена с помощью библиотек, представляющих собой специальным образом оформленный программный код, реализующий некоторый функционал, который можно подключить к создаваемому проекту. Специализированных библиотек существует множество. Обычно библиотеки пишутся так, чтобы упростить решение той или иной задачи и скрыть от разработчика детали программно-аппаратной реализации. Среда Arduino IDE поставляется с набором стандартных библиотек: Serial, EEPROM, SPI, Wire и др. Они находятся в подкаталоге libraries каталога установки Arduino. Необходимые библиотеки могут быть также загружены с различных ресурсов. Папка библиотеки копируется в каталог стандартных библиотек (подкаталог libraries каталога установки Arduino). Внутри каталога с именем библиотеки находятся файлы *.cpp, *.h. Многие библиотеки снабжаются примерами, расположенными в папке examples. Если библиотека установлена правильно, то она появляется в меню Эскиз | Импорт библиотек. Выбор библиотеки в меню приведет к добавлению в исходный код строчки:
#include <имя библиотеки.h>
Эта директива подключает заголовочный файл с описанием объектов, функций и констант библиотеки, которые теперь могут быть использованы в проекте. Среда Arduino будет компилировать создаваемый проект вместе с указанной библиотекой.
Перед загрузкой скетча требуется задать необходимые параметры в меню Инструменты | Плата — как показано на рис. 3.5, и Инструменты | Последовательный порт— показано на рис. 3.2.
Современные платформы Arduino перезагружаются автоматически перед загрузкой. На старых платформах необходимо нажать кнопку перезагрузки. На большинстве плат во время процесса загрузки будут мигать светодиоды RX и TX.
При загрузке скетча используется загрузчик (bootloader) Arduino — небольшая программа, загружаемая в микроконтроллер на плате. Она позволяет загружать программный код без использования дополнительных аппаратных средств. Работа загрузчика распознается по миганию светодиода на цифровом выводе D13.
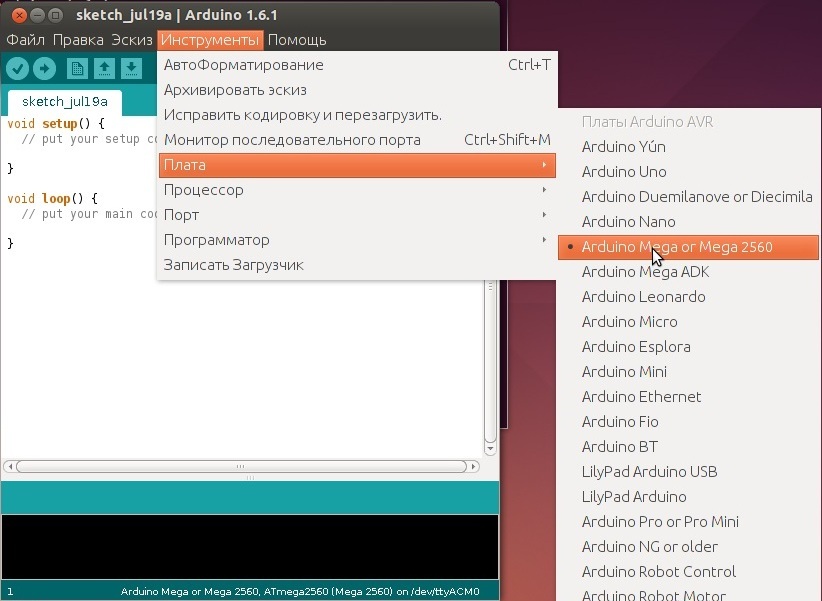
Риc 3.5. Arduino IDE — выбор платы
Монитор последовательного порта (Serial Monitor) отображает данные, посылаемые в платформу Arduino (плату USB или плату последовательной шины). Для отправки данных необходимо ввести в соответствующее поле текст и нажать кнопку Послать (Send) или клавишу (рис. 3.6). Затем следует из выпадающего списка выбрать скорость передачи, соответствующую значению Serial.begin в скетче. На ОС Mac или Linux при подключении мониторинга последовательной шины платформа Arduino будет перезагружена (скетч начнется сначала).
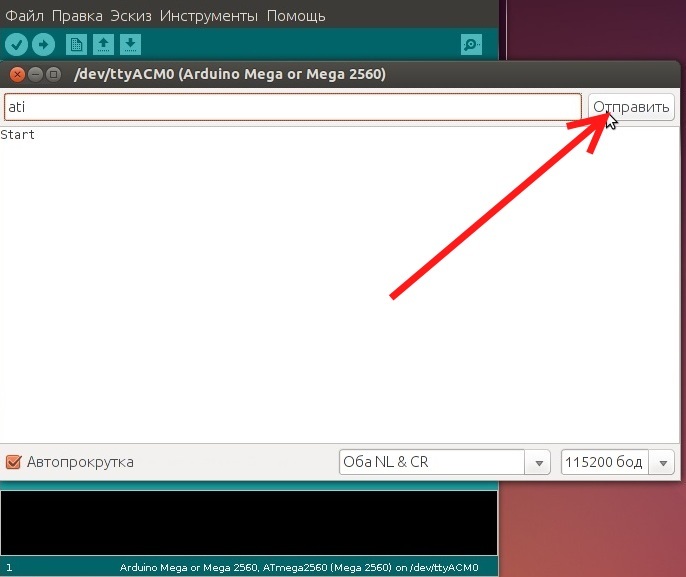
Риc 3.6. Arduino IDE — монитор последовательного порта
3.5. Установка Arduino IDE для ESP8266
Arduino IDE для ESP8266 позволяет писать скетчи и загружать их одним кликом в ESP8266 в знакомой среде Arduino IDE. Рассмотрим установку Arduino IDE для ESP8266.
Сначала необходимо установить Arduino IDE с официального сайта версии не ниже 1.6.5. Запускаем Arduino IDE. Выбираем пункт Файл - Настройки и в поле Additional Boards Manager URLs вводим http://arduino.esp8266.com/stable/package_esp8266com_index.json. Нажимаем OK (см. рис. 3.7).
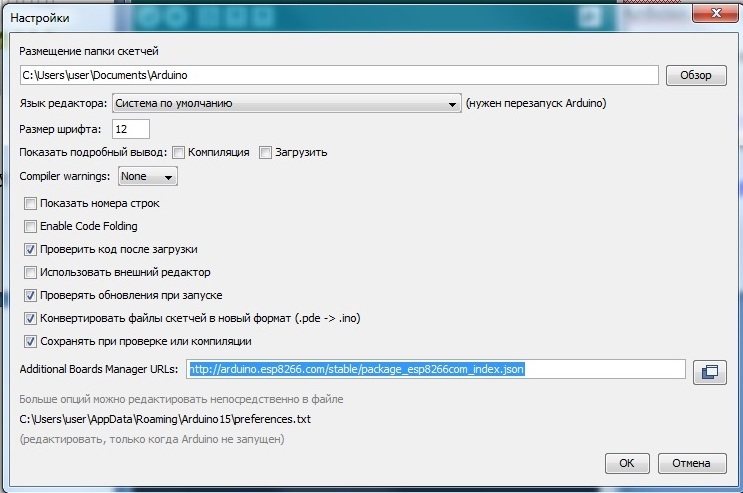
Риc 3.7. Ввод адреса для скачивания Arduino IDE для ESP8266
Выбираем пункт Инструменты - Плата - BoardsManager и в списке ищем плату ESP8266. Выбираем этот пункт, версию и нажимаем на Install (см. рис. 3.8, 3.9, 3.10).
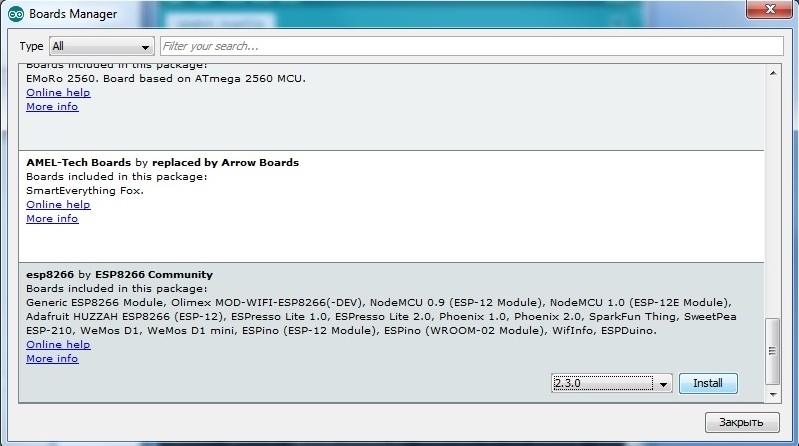
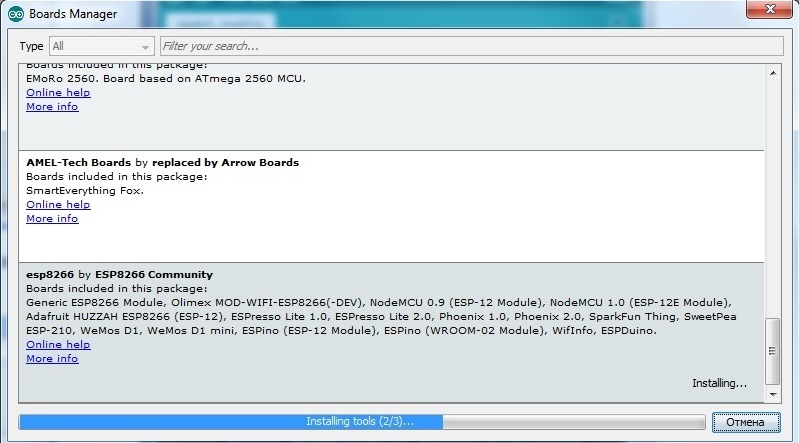
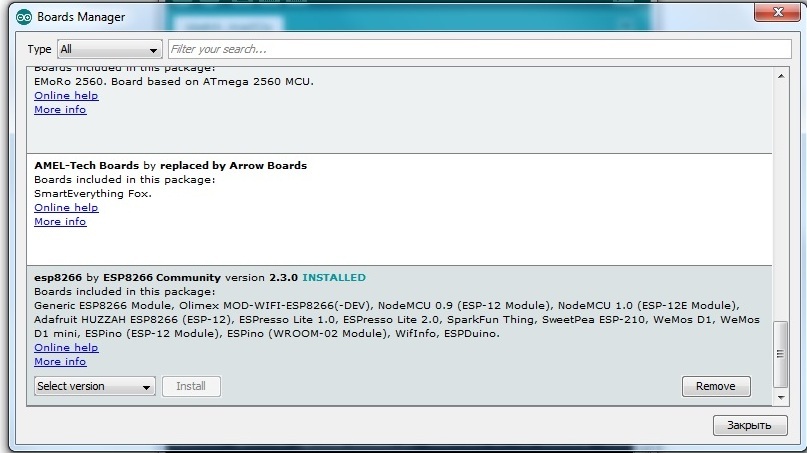
Риc 3.8-3.10. Загрузка Arduino IDE для ESP8266
После загрузки программного обеспечения в списке плат (Инструменты - Плата -) появятся платы ESP8266 (см. рис. 3.11).
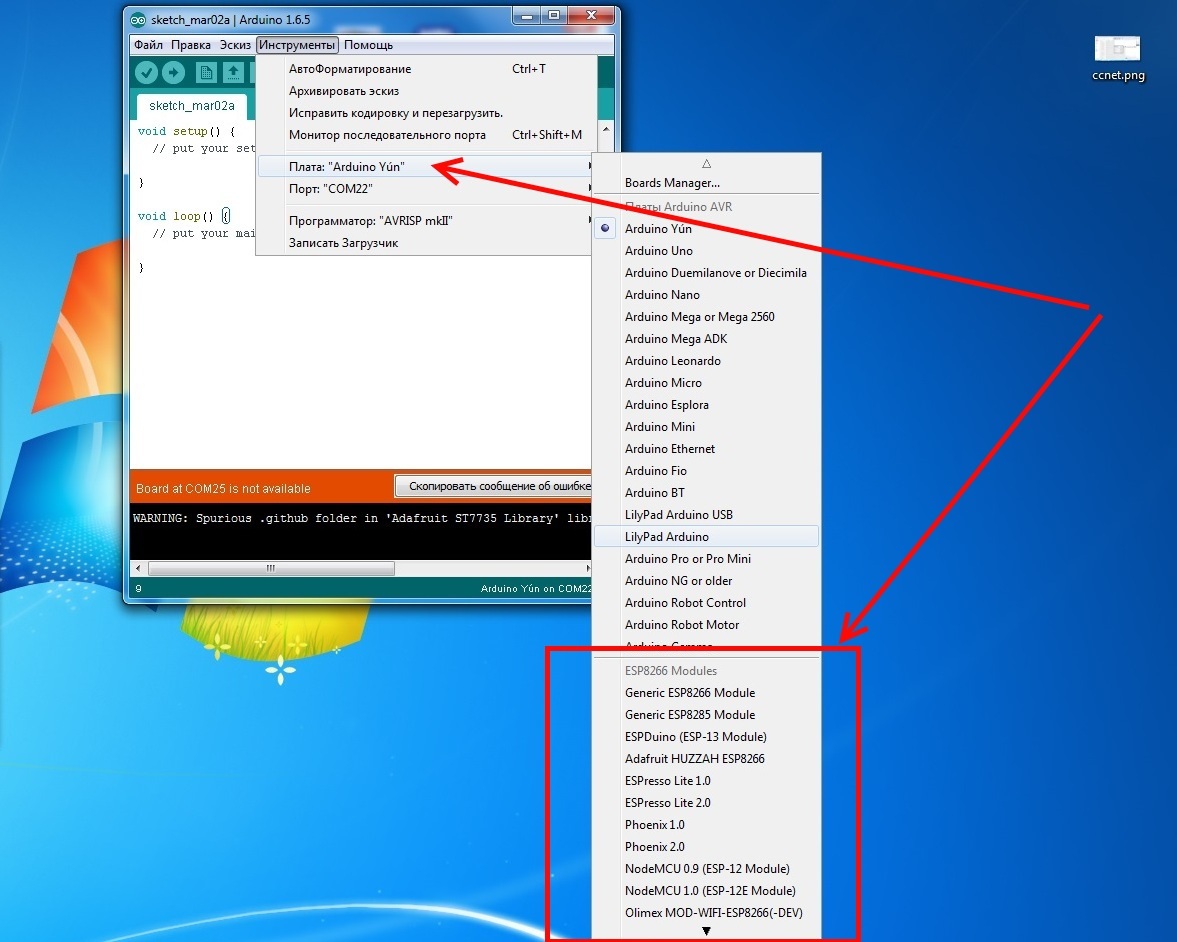
Риc 3.11 Выбор платы ESP8266