Для управления электроприборами пользуются различными клавишными выключателями и тумблерами. Чтобы управлять такими электроприборами с помощью микроконтроллера существует специальный тип выключателей - электромеханические реле. В состав набора ИНТЕРНЕТ ВЕЩЕЙ ДЛЯ УМНОГО ДОМА входит Relay Shield (см. рис. 6.1), который содержит четыре реле с необходимой обвязкой и позволяет контроллерам управлять четырьмя электроприборами.
По своей сути реле — это просто механический рубильник, которым можно управлять при помощи микроконтроллера. При этом электрическая связь между управляющей электроникой и коммутируемой нагрузкой отсутствует. А это значит, что помехи не попадают на микроконтроллер и не сбивают управляющую программу.

Рис. 6.1. Relay Shield.
В модулях relay shield обычно используется n-канальное управление. При таком управлении реле включается подачей на вывод Arduino низкого уровня LOW, а выключается подачей высокого уровня HIGH.
Блог
● 6.1. Подключение блока реле для управления исполнительными устройствами
● 6.2. Подключение блока реле к плате Arduino MEGA
Рассмотрим подключение Relay Shield к плате Arduino MEGA. Relay Shield мы будем использовать для включения/выключения света для освещения растений, вентилятора, насоса для полива растений. Включения/выключения вентилятора и помпы будет осуществляться в зависимости от значений температуры воздуха (вентилятор) и влажности почвы (мембранный вакуумный насос (см. рис. 6.2)). Мембранный вакуумный насос будем использовать для полива почвы. Он предназначен для всасывания воды из емкости. Рабочее напряжение 12В, потребляемый рабочий ток 0.5 – 0.7А, расход 1.5 л/мин.

Рис. 6.2. Мембранный вакуумный насос
Управление светом будем осуществлять с сенсонного экрана TFT 2.4" Shield (рассмотрим это в главе 6.3).
Схема соединений представлена на рис. 6.3.
Внимание!
Работа с высоким напряжением опасна для вашего здоровья и жизни. На плате существуют области, прикосновение к которым приведёт к поражению электрическим током. Это винты контактных колодок и места пайки выводов контактных колодок и реле. Не работайте с платой, если она подключена к бытовой сети. Для готового устройства используйте изолированный корпус.
Если вы сомневаетесь как подключить к реле электроприбор, работающий от общей сети 220 В и у вас есть сомнения, вопросы на тему того как это делается, остановитесь: вы можете устроить пожар или убить себя. Убедитесь, что у вас в голове — кристальное понимание принципа работы устройства и опасностей, которые связаны с высоким напряжением.

Рис. 6.3. Схема подключений relay shield к плате Arduino MEGA
Загрузим на плату Arduino MEGA скетч включения/выключения вентилятора и насоса в зависимости от данных температуры воздуха и влажности почвы.
Необходимо внести изменения в существующий скетч. Во первых добавляем массив пинов для подключения реле (пусть их будет 8, с запасом под расширения):
int pinrelays[]={27,29,31,33,35,37,39};
А также массив для хранения данных реле datarelays[] (0 – выключено, 1 –включено) и массив в котором будем хранить фактически подключенные устройства aktiverelays[] (1 – подлючено, 0 – выключено):
int aktiverelays[]={1,1,1,1,1,0,1,0};
int datarelays[]={0,0,0,0,0,0,0,0};
Необходимо добавить и константы в файл defines.h
Теперь в основной файл скетча в цикл loop() добавим код включения/выключения реле, управляющих вентилятором и помпой в зависимости от показаний датчиков температуры DS18B20 и увлажненности почвы SoilMoisture.
Содержимое данного фрагмента скетча представлено в листинге 6.1.
Листинг 6.1
void loop() {
…………
// установка значений реле
// вентилятор
if(aktivesensors[1]==1 && datasensors[1]<999
&& datasensors[1]>LIMIT_DS18B20MAX) {
digitalWrite(pinrelays[2],RELAY_ON);
datarelays[2]=1;
}
else {
digitalWrite(pinrelays[2],RELAY_OFF);
datarelays[2]=0;
}
// помпа
if(aktivesensors[2]==1 && datasensors[2]<999
&& datasensors[1]>MAXVALUESOILMOISTURE 900) {
digitalWrite(pinrelays[1],RELAY_ON);
datarelays[1]=1;
}
else {
digitalWrite(pinrelays[1],RELAY_OFF);
datarelays[1]=0;
}
……..
}
После загрузки скетча на плату Arduino у Вас будет обеспечено автоматическое включение/выключение вентилятора и автоматический полив растений. Теперь рассмотрим отображение данных на дисплее и управление включением/выключением света (реле 0) с помощью touch дисплея.
● 6.3. Отображение данных о статусе исполнительных устройств на экране дисплея и управление с помощью сенсора
В главе 5.2 мы рассматривали вывод данных, получаемых с датчиков на экран TFT 2.4" Shield. Теперь наv необходимо на экран дисплея выводить и данные о состоянии исполнительных устройств, подключенных к реле. Для этого нам необходимо формировать другие экраны, а также главный экран. Как мы будем делать переходы между экранами? Будем использовать сенсорный экран TFT 2.4" Shield.
Сенсорная часть дисплея использует 4 контакта совместно с ЖКИ:
A1 – TOUCH_YP;
A0 – TOUCH_XM;
D6 – TOUCH XP;
D7 / TOUCH YM.
Для работы с тачскрином будем использовать библиотеку Touch Screen. Рассмотрим какие изменения необходимо внести в код. Во первых подключим библиотеку Touch Screen:
#include "TouchScreen.h"
Создадим объект TouchScreen ts
TouchScreen ts = TouchScreen(XP, YP, XM, YM, 300);
Создадим новую переменную screen – текущий экран для отображения
int screen=0; // 0 – главное меню
// 1 – датчики
// 2 – реле
// 3 – будильники
Сформируем код для формирования экранов – главного меню (view_display_main() ) и состояния реле (view_display_relays()) – см. листинг 6.2.
Листинг 6.2
// вывод главного экрана
void view_display_main() {
// очистить экран
tft.fillScreen(BLACK);
// вывод заголовка экрана
tft.setTextColor(MAGENTA);
tft.setTextSize(3);
for(int i=0;i<6;i++) {
tft.setCursor(15, xmenu[i]);
tft.print(strM1[i]);
}
}
// вывод экрана с показаниями реле
void view_display_relays() {
// очистить экран
tft.fillScreen(BLACK);
// вывод заголовка экрана
tft.setCursor(10, 15);
tft.setTextColor(MAGENTA);
tft.setTextSize(3);
tft.println("Relays:");
// вывод списка реле
tft.setTextColor(YELLOW);
tft.setTextSize(2);
for(int i=0;i<COUNT_RELAYS;i++) {
tft.setCursor(10, xrelays[i]);
tft.print(strR1[i]);
}
// вывод списка значений
for(int i=0;i<COUNT_RELAYS;i++) {
if(aktiverelays[i]==1) {
Serial.print("COUNT_RELAYS=");Serial.println(i);
if(datarelays[i]==1) {
set_display_data_relay(i,datarelays[i],RED);
}
else {
set_display_data_relay(i,datarelays[i],YELLOW);
}
}
}
// ardyino-kit
tft.setTextSize(3);
tft.setTextColor(MAGENTA);
tft.setCursor(10, 270);
tft.print("arduino-kit");
// вывод для возврата в главное меню
}
А также процедуры для вывода меняющихся значений позиции реле (set_display_data_relay()).
void set_display_data_relay(int pos,float var,unsigned int color) {
tft.setTextSize(2);
tft.setTextColor(color);
tft.setCursor(100, xrelays[pos]);
if(var==0)
tft.print("OFF");
else
tft.print("ON");
}
Теперь нам необходимо в цикле loop() добавить проверку текущего экрана перед выводом показаний на дисплей TFT 2.4" shield-а – листинг 6.3.
Листинг 6.3
void loop() {
……..
// для датчиков
if(fvar<999 && screen==1) {
set_display_data_sensor(teksensor,
datasensors[teksensor],BLACK);
datasensors[teksensor]=fvar;
set_display_data_sensor(teksensor,
datasensors[teksensor],YELLOW);
}
……..
// для реле
// вентилятор
if(aktivesensors[1]==1 && datasensors[1]<999
&& datasensors[1]>LIMIT_DS18B20MAX) {
digitalWrite(pinrelays[2],RELAY_ON);
if( aktiverelays[2]<1 && screen==2)
set_display_data_relay(2,datarelays[2],RED);
aktiverelays[2]=1;
}
else {
digitalWrite(pinrelays[2],RELAY_OFF);
if( aktiverelays[2]>0 && screen==2)
set_display_data_relay(2,datarelays[2],YELLOW);
aktiverelays[2]=0;
}
// помпа
if(aktivesensors[2]==1 && datasensors[2]<999
&& datasensors[1]>MAXVALUESOILMOISTURE 900) {
digitalWrite(pinrelays[1],RELAY_ON);
if( aktiverelays[1]<1 && screen==2)
set_display_data_relay(1,datarelays[1],RED);
aktiverelays[1]=1;
}
else {
digitalWrite(pinrelays[1],RELAY_OFF);
if( aktiverelays[1]>0 && screen==2)
set_display_data_relay(1,datarelays[1],YELLOW);
aktiverelays[1]=0;
}
……..
}
И добавляем код для работы с сенсорным экраном. В основном цикле loop() проверяем, было ли нажатие на экран:
void loop() {
……..
// определяем нажатие на экран
int tt=ts.pressure();
if(tt > MINPRESSURE && tt < MAXPRESSURE) {
Serial.println("touch");
int x=ts.readTouchX();int y=ts.readTouchY();
Serial.print("X = "); Serial.print(x);
Serial.print("\tY = "); Serial.print(y);
pinMode(XM, OUTPUT);pinMode(YP, OUTPUT);
pinMode(XP, OUTPUT);pinMode(YM, OUTPUT);
do_for_touch(x,y,screen) ;
delay(1000);
}
// возврат к назначениям пинов для вывода изображения
pinMode(XM, OUTPUT);pinMode(YP, OUTPUT);
pinMode(XP, OUTPUT);pinMode(YM, OUTPUT);
……..
}
В случае нажатия – проверка попадания в нужную область (в зависимости от текущего экрана отображения) – процедура do_for_touch():
// по нажатии по экрану
// по нажатии по экрану
void do_for_touch(int x,int y,int res) {
// главный экран
if(res==0) {
// на sensors
if(x<370 && x>320 && y<680 && y>280 ) {
screen=1;
view_display_sensors();
}
// на relays
if(x<470 && x>420 && y<680 && y>280 ) {
screen=2;
view_display_relays();
}
}
// экран sensors
else if(res==1) {
// на main
if(x<820 && x>780 && y<800 && y>160 ) {
screen=0;
view_display_main();
Serial.println("00000000000");
}
}
// экран relays
else if(res==2) {
// на main
if(x<820 && x>780 && y<800 && y>160 ) {
screen=0;
view_display_main();
Serial.println("00000000000");
}
}
// экран alarms
else if(res==3) {
;
}
//
else ;
}
Загружаем скетч на плату и переходим по экранам по нажатии на нужные области (рис. 6.4, 6.5, 6.6). Выход на экран главного меню – по нажатии по надписи arduino-kit.

Рис. 6.4. Экран главного меню.

Рис. 6.5. Экран показаний сенсоров.

Рис. 6.6. Экран состояний реле.
Далее нам необходимо добавить код включения лампы по нажатии по сенсорному экрану. Для этого вносим изменения в процедуру do_for_touch(). Добавляем следующий код:
// экран relays
else if(res==2) {
// на main
if(x<820 && x>780 && y<800 && y>160 ) {
screen=0;
view_display_main();
}
// ON / OFF лампы
else if(x<290 && x>270 && y<520 && y>440 ) {
set_display_data_relay(0,datarelays[0],BLACK);
datarelays[0]=1-datarelays[0];
if(datarelays[0]==0) {
digitalWrite(pinrelays[1],RELAY_OFF);
set_display_data_relay(0,datarelays[0],YELLOW);
}
else {
digitalWrite(pinrelays[1],RELAY_ON);
set_display_data_relay(0,datarelays[0],RED);
}
}
}
// экран alarms
Теперь мы можем управлять включением/выключением лампы нажатием по сенсорному экрану.
Скачать данный скетч можно на сайте www.arduino-kit.ru по ссылке.
● 6.4. Подключение блока реле к модулю NodeMCU
Теперь рассмотрим подключение Relay Shield к модулю NodeMCU. Relay Shield мы будем использовать также – для включения/выключения света для освещения растений, вентилятора, насоса для полива растений. Светом будем управлять с помощью кнопки, включения/выключения вентилятора и помпы будет осуществляться в зависимости от значений температуры воздуха (вентилятор) и влажности почвы (мембранный вакуумный насос.
Схема соединений представлена на рис. 6.7.
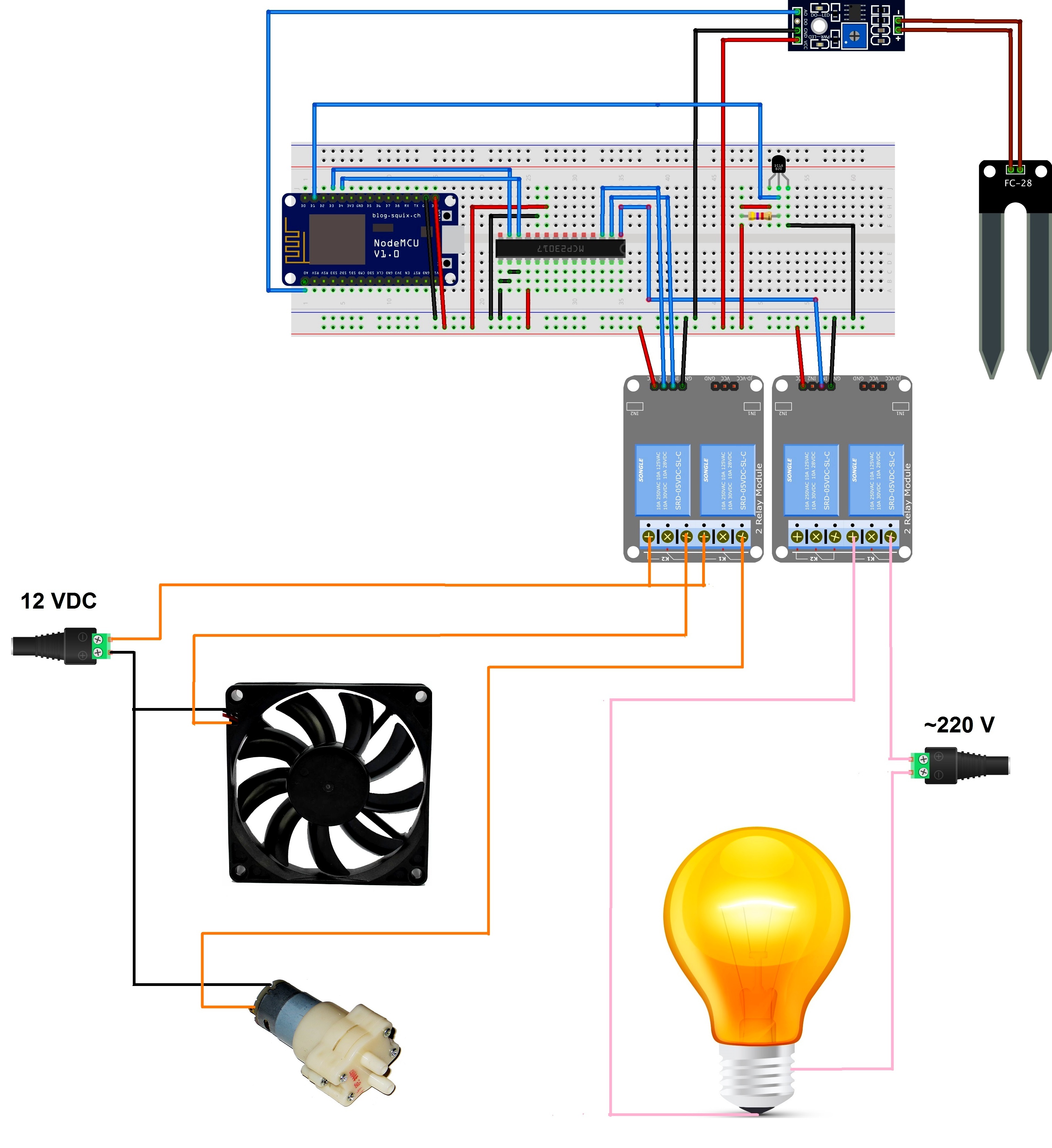
Рис. 6.7. Схема подключений Relay Shield к модулю Node MCU.
Загрузим на плату Arduino MEGA скетч включения/выключения вентилятора и насоса в зависимости от данных температуры воздуха и влажности почвы, а также включения/выключения света с помощью кнопки.
Необходимо внести изменения в существующий скетч. Во первых добавляем массив пинов для подключения реле (пусть их будет 8, с запасом под расширения):
// массив для хранения данных состояний реле
int datarelays[]={0,0,0,0,0,0,0,0};
Т.к. реле, также как и светодиоды подключены через I2C расширитель выводов MCP23017 в setup производим настройку портов микросхемы MCP23017 (процедура ini_mcp23017().
void ini_mcp23017() {
Wire.beginTransmission(0x20); // i2c – адрес (A0-0,A1-0,A2-0)
Wire.write(0x00); // IODIRA register
Wire.write(0x00); // настроить PORT A как output (для светодиодов)
Wire.endTransmission();
Wire.beginTransmission(0x20);
Wire.write(0x01); // IODIRB register
Wire.write(0x00); // настроить PORT B как output (для реле)
Wire.endTransmission();
}
Необходимо добавить и константу в файл defines.h (пин подключения кнопки включения света).
#define BUTTONLIGHTPIN1 40
И переменные состояния кнопки
int lastButtons1=0;
int currentButtons1=0;
Теперь в основной файл скетча в цикл loop() добавим код включения/выключения реле, управляющих вентилятором и помпой в зависимости от показаний датчиков температуры DS18B20 и увлажненности почвы SoilMoisture и включения/выключения света по нажатию кнопки.
Содержимое данного фрагмента скетча представлено в листинге 6.1.
Листинг 6.4
void loop() {
…………
// установка значений реле
// вентилятор
if(aktivesensors[1]==1 && datasensors[1]<999
&& datasensors[1]>LIMIT_DS18B20MAX) {
datarelays[2]=1;
set_status_relays();
}
else {
datarelays[2]=0;
set_status_relays();
}
// помпа
if(aktivesensors[2]==1 && datasensors[2]<999
&& datasensors[1]>MAXVALUESOILMOISTURE 900) {
datarelays[1]=1;
set_status_relays();
}
else {
datarelays[1]=0;
set_status_relays();
}
// нажатие кнопки включения/выключения света
currentButtons1 = debounce(lastButtons1, BUTTONLIGHTPIN1);
if (lastButtons1 == 0 && currentButtons1 == 1) // если нажатие...
{
// изменить состояние реле
datarelays[0]=1- datarelays[0];
// вывести в порты MCP23017
set_status_relays();
}
lastButtons1 = currentButtons1;
……..
}
Функция set_status_relays() осуществляет включение/выключение реле, установкой необходимых уровней на выходах порта B микросхемы MCP23017.
// управление реле
void set_status_relays() {
int relays=0;
for(int i=0;i<7;i++)
relays=relays +( datarelays[i]<<i);
// записать данные в PORT B
Wire.beginTransmission(0x20);
Wire.write(0x13); // address PORT B
Wire.write(relays); // PORT B
Wire.endTransmission();
delay(100); // пауза
}
Функция сглаживания дребезга debounce() принимает в качестве аргумента предыдущее состояние кнопки и выдает фактическое.
int debounce(int last,int pin1)
int debounce(int last,int pin1)
{
int current = digitalRead(pin1); // Считать состояние кнопки
if (last != current) // если изменилось...
{
delay(5); // ждем 5мс
current = digitalRead(pin1); // считываем состояние кнопки
return current; // возвращаем состояние кнопки
}
}
После загрузки скетча на плату Arduino у Вас будет обеспечено автоматическое включение/выключение вентилятора и автоматический полив растений, а также включение/выключение света по нажатию клавиши.
Скачать данный скетч можно на сайте www.arduino-kit.ru по ссылке.

