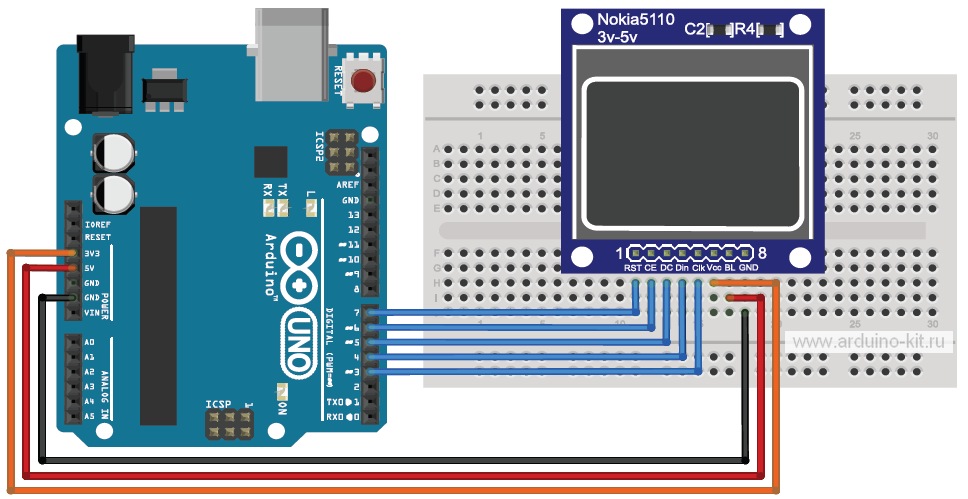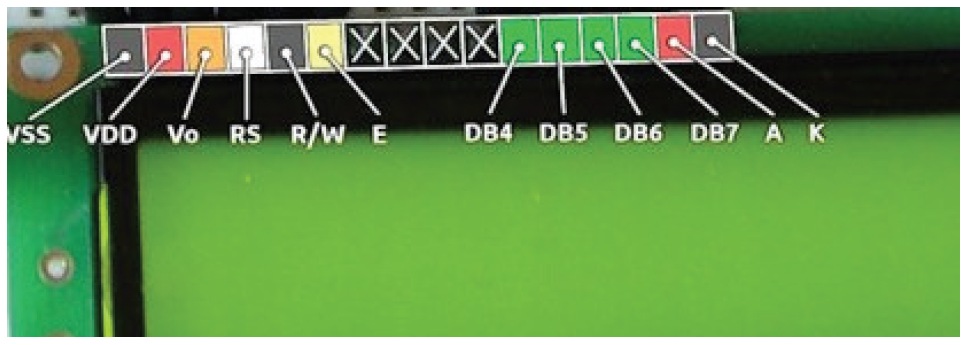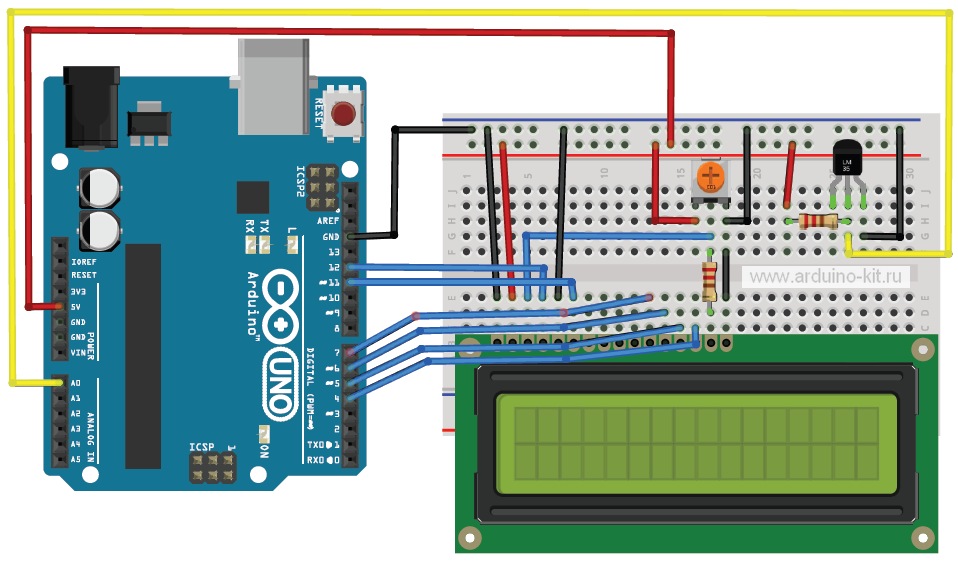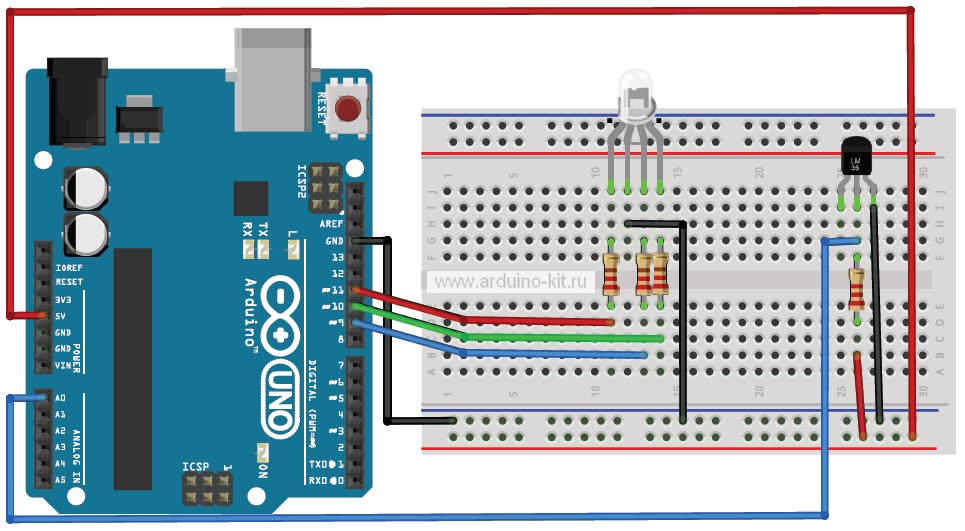Необходимые компоненты:
• контроллер Arduino UNO R3;
• плата для прототипирования;
• сервопривод;
• потенциометр 1 кОм;
• провода папа-папа.
• внешний блок питания +5 В.
Сервопривод (см. рис. 17.1) – устройство, обеспечивающее преобразование сигнала в строго соответствующее этому сигналу перемещение (как правило, поворот) исполнительного устройства. Представляет собой прямоугольную коробку с мотором, схемой и редуктором внутри и выходным валом, который может поворачиваться на строго фиксированный угол, определяемый входным сигналом.
Как правило, этот угол имеет предел в 60 в 180. Кроме этого, еще бывают сервоприводы и постоянного вращения.

• контроллер Arduino UNO R3;
• плата для прототипирования;
• сервопривод;
• потенциометр 1 кОм;
• провода папа-папа.
• внешний блок питания +5 В.
Сервопривод (см. рис. 17.1) – устройство, обеспечивающее преобразование сигнала в строго соответствующее этому сигналу перемещение (как правило, поворот) исполнительного устройства. Представляет собой прямоугольную коробку с мотором, схемой и редуктором внутри и выходным валом, который может поворачиваться на строго фиксированный угол, определяемый входным сигналом.
Как правило, этот угол имеет предел в 60 в 180. Кроме этого, еще бывают сервоприводы и постоянного вращения.

Рис. 17.1. Сервопривод
Сервопривод подключается с помощью трех проводов к управляющему устройству (драйверу или контроллеру) и источнику питания. Сервопривод управляется с помощью импульсов переменной длительности. Угол поворота определяется длительностью импульса, который подается по сигнальному проводу. Это называется широтно-импульсной модуляцией. Сервопривод ожидает импульса каждые 20 мс. Длительность импульса определяет, насколько далеко должен поворачиваться мотор. Например, импульс в 1,5 мс диктует мотору поворот в положение 90° (нейтральное положение). Когда сервопривод получает команду на перемещение, его управляющий орган перемещается в это положение и удерживает его. Если внешняя сила действует на сервопривод, когда он удерживает заданное положение, сервопривод будет сопротивляться перемещению из этого положения. Максимальная величина силы, которую может выдерживать сервопривод, характеризует вращающий момент сервопривода. Однако сервопривод не навсегда удерживает свое положение, импульсы позиционирования должны повторяться, информируя сервопривод о сохранении положения.
В нашем эксперименте мы будем управлять положением сервопривода с помощью потенциометра. Схема подключения сервопривода и потенциометра к плате Arduino показана на рис. 17.2.
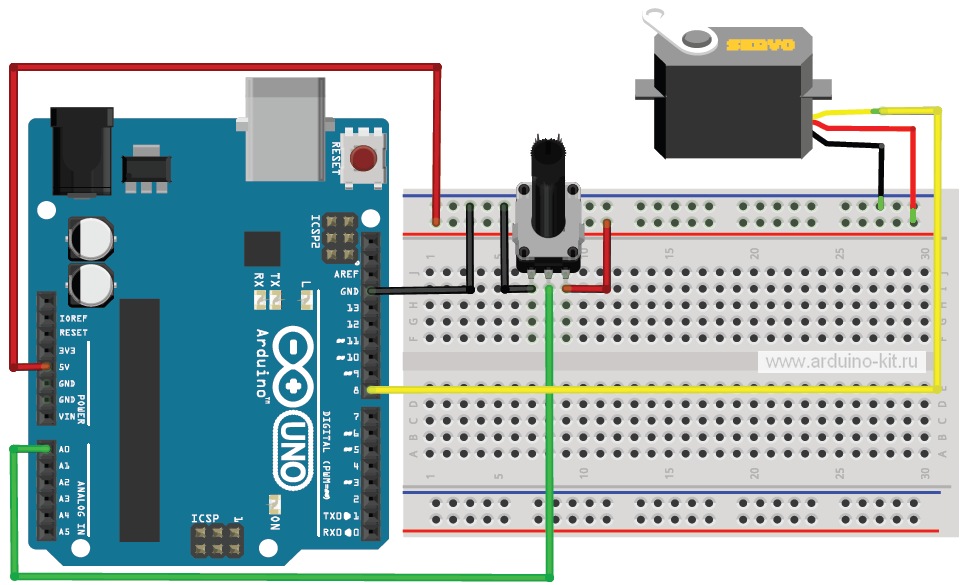
Рис. 17.2. Схема подключения сервопривода и потенциометра к Arduino
Cервопривод подключается тремя проводами: питание (Vcc), «земля» (Gnd) и сигнальный (С). Питание– красный провод, он может быть подключен к +5 В внешнего источника питания, черны (или коричневый) провод – «земля» – подключается к GND-выводу Arduino GND, сигнальный (оранжевый/желтый/белый) провод подключается к цифровому выводу контроллера Arduino. Для питания сервопривода используем отдельный блок питания +5 В. Для управления сервоприводом в Arduino имеется стандартная библиотека Servo. На платах, отличных от Mega, использование библиотеки отключает возможность применения analogWrite() (ШИМ) на пинах 9 и 10 (вне зависимости, подключены к этим пинам сервы или нет). На платах Mega до 12 сервоприводов могут использоваться без влияния на функциональность ШИМ, но использование от 12 до 23 сервомашинок отключит PWM ШИМ на пинах 11 и 12.
Аналоговые данные потенциометра (0–1023) масштабируем функцией map() в значения угла поворота сервопривода (0–180) и с помощью библиотечной функции servo.write(angle) даем сервоприводу команду для поворота. Скетч приведен в листинге 17.1.
#include <Servo.h> // подключение библиотеки Servo
Servo servo1;
const int pinServo=8; // Пин для подключения сервопривода
const int POT=0; // Аналоговый вход A0 для подключения потенциометра
int valpot = 0; // переменная для хранения значения потенциометра
int angleServo = 0; // переменная для хранения угла поворота сервы
void setup()
{
// подключить переменную servo к выводу pinServo
servo1.attach(pinServo);
}
void loop()
{
valpot = analogRead(POT); // чтение данных потенциометра
// масштабируем значение к интервалу 0-180
angleServo=map(valpot,0,1023,0,180);
// поворот сервопривода на полученный угол
servo1.write(angleServo);
delay(15); // пауза для ожидания поворота сервопривода
}
Порядок подключения:
1. Подключаем датчик сервопривода и потенциометр по схеме на рис. 17.2.
2. Загружаем в плату Arduino скетч из листинга 17.1.
3. Поворотом ручки потенциометра управляем положением сервопривода.
Листинги программ скачать