Это эксперимент по работе с кнопкой. Мы будем включать светодиод по нажатии кнопки и выключать по отпускании кнопки. Рассмотрим понятие дребезга и программные методы его устранения.
Необходимые компоненты:
• контроллер Arduino UNO R3;
• плата для прототипирования;
• кнопка;
• светодиод;
• резистор 220 Ом;
• резистор 10 кОм;
• провода папа-папа.
В данном эксперименте мы будем использовать контакт D2 Arduino в качестве входа. Это позволяет подключить к нему кнопку для взаимодействия с проектом в режиме реального времени. При использовании Arduino в качестве входов используют pull-up- и pulldown-резисторы, чтобы вход Arduino не находился в «подвешенном» состоянии (в этом состоянии он будет собирать внешние наводки и принимать произвольные значения), а имел заранее известное состояние (0 или 1). Резисторы pull-up подтягивают вход к питанию +5 В, pull-down-резисторы подтягивают вход к GND. Кроме этого, pull-up- и pull-down-резисторы гарантируют, что кнопка не создаст короткого замыкания между +5 В и землей при нажатии. В нашем эксперименте для подключения кнопки мы будем использовать pulldown-резистор. Схема подключения представлена на рис. 2.1.
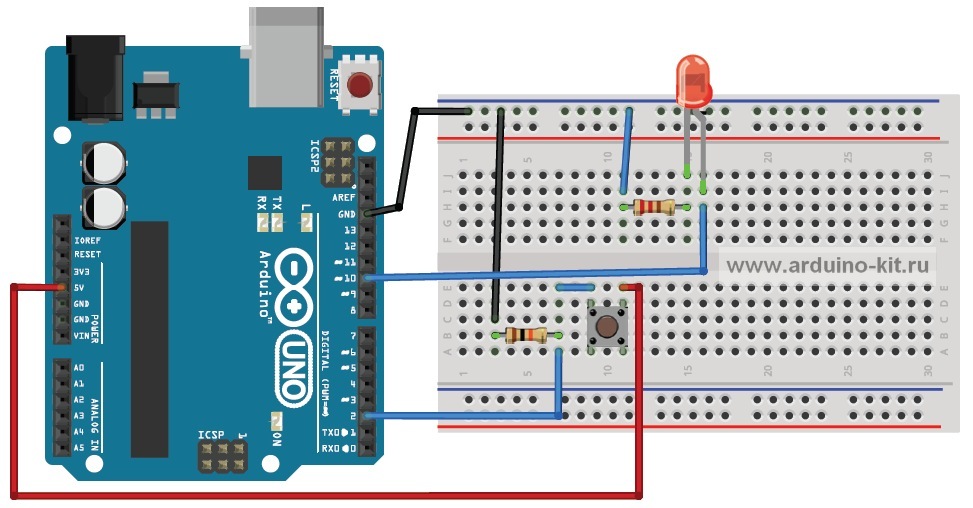
Когда кнопка отключена, вход D2 будет подтянут к «земле» через резистор номиналом 10 кОм, который будет ограничивать поток тока, и на входном контакте будет установлено значение напряжения LOW. При нажатии на кнопку входной контакт напрямую связан с 5 В. Большая часть тока будет протекать по пути наименьшего сопротивления через замкнутую кнопку, и на входе генерируется уровень HIGH. При нажатии на кнопку включаем светодиод, при отпускании – гасим.
Код данного скетча приведен в листинге 2.1.
Порядок подключения:
1. Длинную ножку светодиода (анод) подключаем к цифровому выводу D10 Arduino, другую (катод) – через резистор 220 Ом к выводу GND (см. рис. 2.1).
2. Один вход кнопки подключаем к +5 В, другой – через резистор 10 кОм к GND, выход кнопки подключаем к входу D2 Arduino (см. рис. 2.1).
3. Загружаем в плату Arduino скетч из листинга 2.1.
4. При нажатии на кнопку светодиод должен гореть, при отпускании – затухнуть.
Усложним задачу – будем переключать состояние светодиода (включен/выключен) при каждом нажатии кнопки. Загрузим на плату Arduino скетч из листинга 2.2.
При нажатии кнопки светодиод должен изменять свое состояние. Но это будет происходить не всегда. Виной тому – дребезг кнопок.
Кнопки представляют из себя механические устройства с системой пружинного контакта. Когда вы нажимаете на кнопку вниз, сигнал не просто меняется от низкого до высокого, он в течение нескольких миллисекунд меняет значение от одного до другого, прежде чем контакты плотно соприкоснутся и установится значение HIGH.
Микроконтроллер зафиксирует все эти нажатия, потому что дребезг неотличим от настоящего нажатия на кнопку. Устранить влияние дребезга можно программно. Алгоритм следующий:
1. Cохраняем предыдущее состояние кнопки и текущее состояние кнопки (при инициализации LOW).
2. Cчитываем текущее состояние кнопки.
3. Если текущее состояние кнопки отличается от предыдущего состояния кнопки, ждем 5 мс, потому что кнопка, возможно, изменила состояние.
4. После 5 мс считываем состояние кнопки и используем его в качестве текущего состояния кнопки.
5. Если предыдущее состояние кнопки было LOW, а текущее состояние кнопки HIGH, переключаем состояние светодиода.
6. Устанавливаем предыдущее состояние кнопки для текущего состояния кнопки.
7. Возврат к шагу 2. Добавляем к нашему скетчу подпрограмму устранения дребезга.
Получаем код, показанный в листинге 2.3.
Загружаем скетч в плату Arduino и проверяем работу. Теперь все работает нормально, каждое нажатие кнопки приводит к изменению состояния светодиода.
Листинги программ скачать
Необходимые компоненты:
• контроллер Arduino UNO R3;
• плата для прототипирования;
• кнопка;
• светодиод;
• резистор 220 Ом;
• резистор 10 кОм;
• провода папа-папа.
В данном эксперименте мы будем использовать контакт D2 Arduino в качестве входа. Это позволяет подключить к нему кнопку для взаимодействия с проектом в режиме реального времени. При использовании Arduino в качестве входов используют pull-up- и pulldown-резисторы, чтобы вход Arduino не находился в «подвешенном» состоянии (в этом состоянии он будет собирать внешние наводки и принимать произвольные значения), а имел заранее известное состояние (0 или 1). Резисторы pull-up подтягивают вход к питанию +5 В, pull-down-резисторы подтягивают вход к GND. Кроме этого, pull-up- и pull-down-резисторы гарантируют, что кнопка не создаст короткого замыкания между +5 В и землей при нажатии. В нашем эксперименте для подключения кнопки мы будем использовать pulldown-резистор. Схема подключения представлена на рис. 2.1.
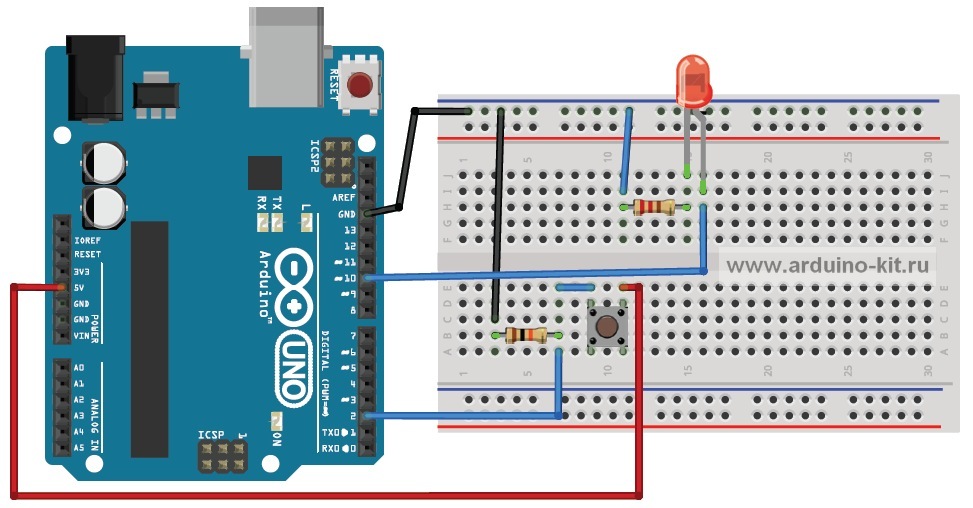
Рис. 2.1. Схема подключения кнопки и светодиода
Когда кнопка отключена, вход D2 будет подтянут к «земле» через резистор номиналом 10 кОм, который будет ограничивать поток тока, и на входном контакте будет установлено значение напряжения LOW. При нажатии на кнопку входной контакт напрямую связан с 5 В. Большая часть тока будет протекать по пути наименьшего сопротивления через замкнутую кнопку, и на входе генерируется уровень HIGH. При нажатии на кнопку включаем светодиод, при отпускании – гасим.
Код данного скетча приведен в листинге 2.1.
const int LED=10; // вывод для подключения светодиода 10 (D10)
void setup()
{
// Конфигурируем вывод подключения светодиода как выход (OUTPUT)
pinMode(LED, OUTPUT);
}
void loop()
{
// включаем светодиод, подавая на вывод 1 (HIGH)
digitalWrite(LED,HIGH);
// пауза 1 сек (1000 мс)
delay(1000);
// выключаем светодиод, подавая на вывод 0 (LOW)
digitalWrite(LED,LOW);
// пауза 1 сек (1000 мс)
delay(1000);
}
Порядок подключения:
1. Длинную ножку светодиода (анод) подключаем к цифровому выводу D10 Arduino, другую (катод) – через резистор 220 Ом к выводу GND (см. рис. 2.1).
2. Один вход кнопки подключаем к +5 В, другой – через резистор 10 кОм к GND, выход кнопки подключаем к входу D2 Arduino (см. рис. 2.1).
3. Загружаем в плату Arduino скетч из листинга 2.1.
4. При нажатии на кнопку светодиод должен гореть, при отпускании – затухнуть.
Усложним задачу – будем переключать состояние светодиода (включен/выключен) при каждом нажатии кнопки. Загрузим на плату Arduino скетч из листинга 2.2.
const int LED=10; // Контакт 10 для подключения светодиода
const int BUTTON=2; // Контакт 2 для подключения кнопки
int tekButton = LOW; // Переменная для сохранения текущего состояния кнопки
int prevButton = LOW; // Переменная для сохранения предыдущего состояния
// к нопки
boolean ledOn = false; // Текущее состояние светодиода (включен/выключен)
void setup()
{
// Сконфигурировать контакт светодиода как выход
pinMode (LED, OUTPUT);
// Сконфигурировать контакт кнопки как вход
pinMode (BUTTON, INPUT);
}
void loop()
{
tekButton=digitalRead(BUTTON);
if (tekButton == HIGH && prevButton == LOW)
{
// нажатие кнопки – изменить состояние светодиода
ledOn=!ledOn;
digitalWrite(LED, ledOn);
}
prevButton=tekButton;
}
При нажатии кнопки светодиод должен изменять свое состояние. Но это будет происходить не всегда. Виной тому – дребезг кнопок.
Кнопки представляют из себя механические устройства с системой пружинного контакта. Когда вы нажимаете на кнопку вниз, сигнал не просто меняется от низкого до высокого, он в течение нескольких миллисекунд меняет значение от одного до другого, прежде чем контакты плотно соприкоснутся и установится значение HIGH.
Микроконтроллер зафиксирует все эти нажатия, потому что дребезг неотличим от настоящего нажатия на кнопку. Устранить влияние дребезга можно программно. Алгоритм следующий:
1. Cохраняем предыдущее состояние кнопки и текущее состояние кнопки (при инициализации LOW).
2. Cчитываем текущее состояние кнопки.
3. Если текущее состояние кнопки отличается от предыдущего состояния кнопки, ждем 5 мс, потому что кнопка, возможно, изменила состояние.
4. После 5 мс считываем состояние кнопки и используем его в качестве текущего состояния кнопки.
5. Если предыдущее состояние кнопки было LOW, а текущее состояние кнопки HIGH, переключаем состояние светодиода.
6. Устанавливаем предыдущее состояние кнопки для текущего состояния кнопки.
7. Возврат к шагу 2. Добавляем к нашему скетчу подпрограмму устранения дребезга.
Получаем код, показанный в листинге 2.3.
const int LED=10; // Контакт 10 для подключения светодиода
const int BUTTON=2; // Контакт 2 для подключения кнопки
int tekButton = LOW; // Переменная для сохранения текущего состояния кнопки
int prevButton = LOW; // Переменная для сохранения предыдущего состояния
// к нопки
boolean ledOn = false; // Текущее состояние светодиода (включен/выключен)
void setup()
{
// Сконфигурировать контакт светодиода как выход
pinMode (LED, OUTPUT);
// Сконфигурировать контакт кнопки как вход
pinMode (BUTTON, INPUT);
}
// Функция сглаживания дребезга. Принимает в качестве
// аргумента предыдущее состояние кнопки и выдает фактическое.
boolean debounce(boolean last)
{
boolean current = digitalRead(BUTTON); // Считать состояние кнопки,
if (last != current) // если изменилось...
{
delay(5); // ждем 5 м с
current = digitalRead(BUTTON); // считываем состояние кнопки
return current; // возвращаем состояние кнопки
}
}
void loop()
{
tekButton = debounce(prevButton);
if (prevButton == LOW && tekButton == HIGH) // если нажатие...
{
ledOn = !ledOn; // инвертировать значение состояния светодиода
}
prevButton = tekButton;
digitalWrite(LED, ledOn); // изменить статус состояния светодиода
}
Загружаем скетч в плату Arduino и проверяем работу. Теперь все работает нормально, каждое нажатие кнопки приводит к изменению состояния светодиода.
Листинги программ скачать

